Derzeit müssen Sie sich eine Vielzahl von Logins und Passwörtern von verschiedenen Websites und sozialen Netzwerken merken. Die Browser-Entwickler haben diesem Umstand Rechnung getragen und die Funktion der Datenspeicherung implementiert, um diese nicht von Zeit zu Zeit manuell eingeben zu müssen. Natürlich muss bei einem Wechsel des Internet-Surfens der Eingabe- / Merkvorgang erneut wiederholt werden, da nicht viele Leute die Möglichkeit kennen, Passwörter von einem Browser in einen anderen zu exportieren. Wie das geht, verraten wir Ihnen jetzt..

"Yandex-Browser"
Analysieren wir zunächst den Export von Passwörtern aus dem beliebten Yandex-Browser. Er kooperiert in diesem Sinne nur mit zwei ähnlichen Produkten:
So übertragen Sie Passwörter an Opera:
- Gehen Sie sofort dorthin und lassen Sie Yandex Browser in Ruhe.
- Öffnen Sie "Einstellungen" - "Browser".
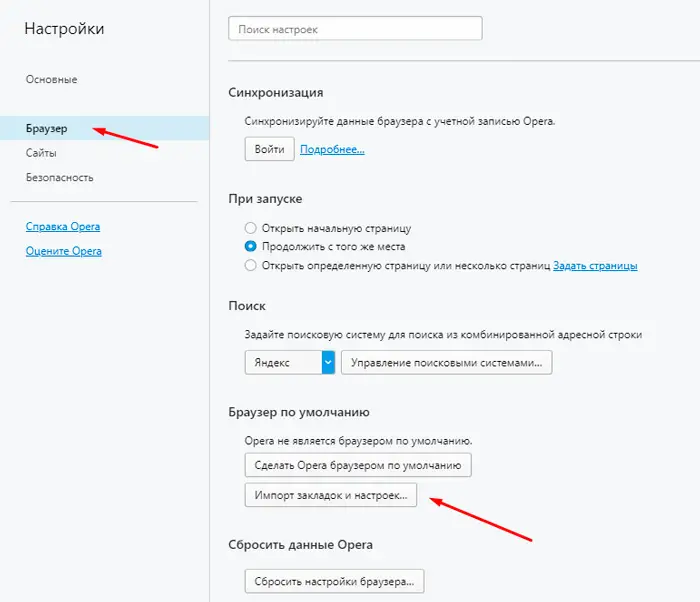
- Hier interessiert uns die Platte mit der Aufschrift "Lesezeichen und Einstellungen importieren".
- In der Zeile "Von" geben wir "Yandex" an.
- Hier bieten sie nicht nur Passwörter, sondern auch Lesezeichen, Browserverlauf und sogar Daten, mit denen Sie Ihre Einstellungen auf bestimmten Websites speichern können (z. B. eine Liste von Interessenkategorien in einem Online-Shop). Wir wählen aus, was wir brauchen und lassen ein Häkchen davor.
- Klicken Sie auf die Schaltfläche "Importieren".
So exportieren Sie Passwörter nach Google Chrome:
- Öffnen Sie "Google Chrome" und klicken Sie auf das Symbol oben rechts mit drei Punkten.
- Im Menü finden wir "Einstellungen".
- Es wird eine ähnliche Option "Einstellungen und Lesezeichen importieren" geben.
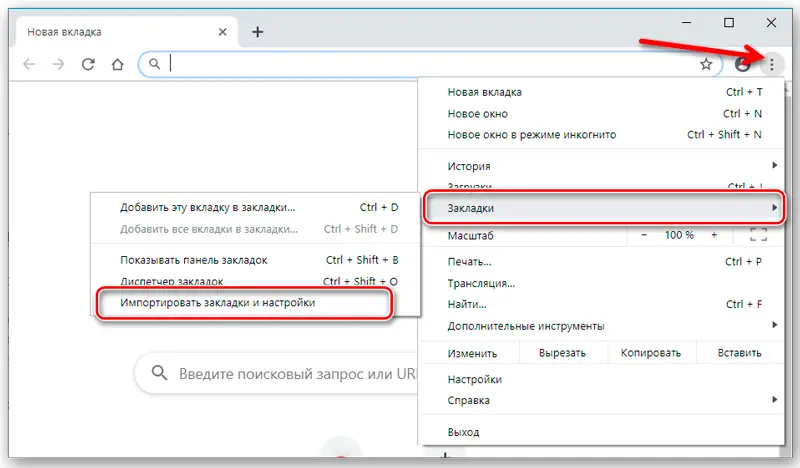
- Wir wählen alles Notwendige aus und bestätigen den Vorgang.
Leider erlaubt Yandex nicht das Kopieren von Daten in ein separates Dokument und das Importieren von Passwörtern aus einer Datei in den Yandex-Browser ist ebenfalls nicht möglich, aber beim ersten Start erkennt es automatisch die Voreinstellungen, die auf den Vorgänger eingestellt wurden, und bietet an, alle verfügbaren Informationen zu speichern . So importieren Sie manuell:
- Öffnen Sie den Yandex-Browser und klicken Sie oben auf das Symbol in Form von drei horizontalen Linien.
- Wählen Sie den Abschnitt "Profile".
- Es gibt einen Button, der für den Start des Imports verantwortlich ist, Sie müssen nur den gewünschten Browser auswählen.
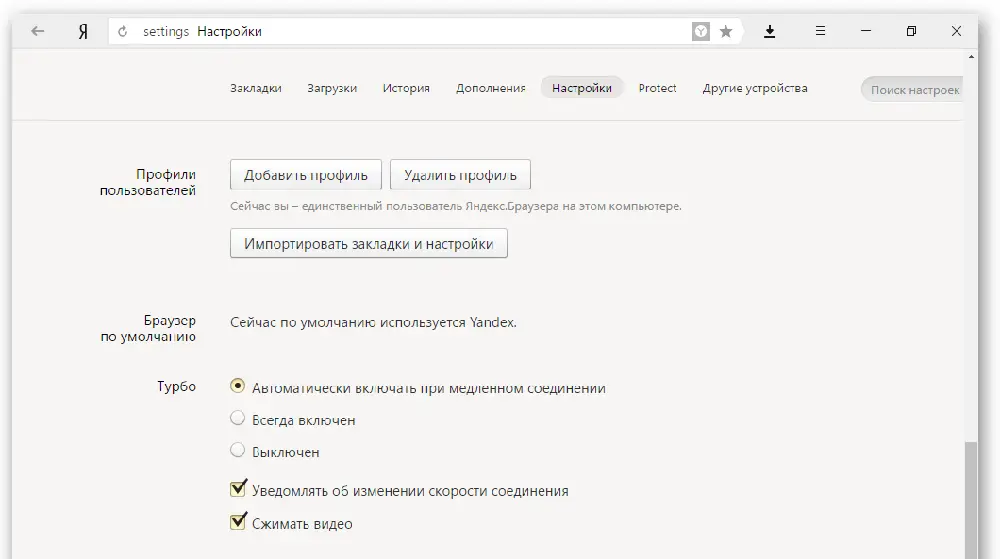
Mit dem mit dem System gelieferten "Internet Explorer" können einige Schwierigkeiten auftreten. Die Integration von Informationen ist nur möglich, wenn sie mit Windows 8 und 10 gebündelt geliefert wird.
Mozilla Firefox
Sie können Passwörter aus Mozilla Firefox in eine separate XML-Datei exportieren. Um dies zu tun:
- Öffnen Sie Ihren Browser und klicken Sie auf das Symbol mit den drei Streifen.
- Wählen Sie den Untertitel Add-ons - Sie müssen die Password Exporter-Erweiterung aktivieren.
- Geben Sie den Namen in "Suchen" ein und klicken Sie auf die Schaltfläche "Installieren".
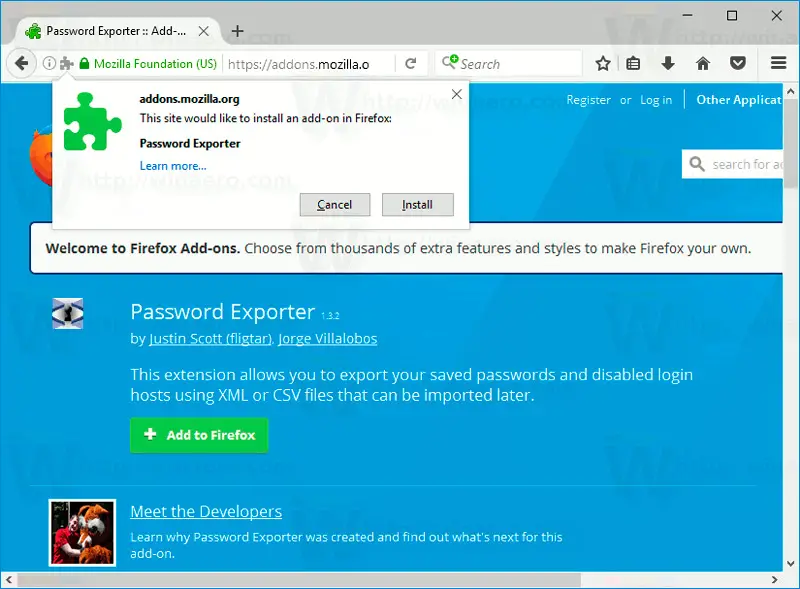
- Warten Sie, bis der Vorgang abgeschlossen ist, und starten Sie Ihren Browser neu.
- Gehen Sie nun erneut zu den Firefox-Einstellungen.
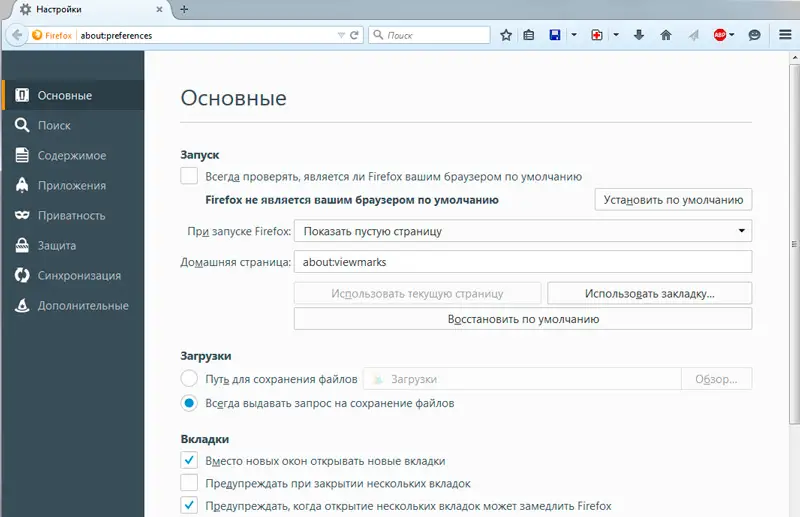
- Suchen Sie in der Liste auf der linken Seite den Punkt "Schutz" - "Passwörter importieren / exportieren".
- Wählen Sie „Exportieren“.
- Geben Sie den Ordner an, in dem Sie das Dokument speichern möchten, und bestätigen Sie den Vorgang.
In Mozilla Firefox können Sie Passwörter aus Google Chrome und anderen Browsern direkt oder aus einer Datei importieren. Versuchen wir zuerst die erste Option:
- Öffnen Sie "Firefox" und klicken Sie auf das bereits bekannte Symbol, um zum Menü zu gelangen.
- Wählen Sie den Abschnitt "Lesezeichen", erweitern Sie alle.
- Klicken Sie auf die Schaltfläche "Importieren" und geben Sie an, dass Sie Daten aus einem anderen Browser übertragen möchten.
- Bitte geben Sie den Namen des vorherigen Surfers ein.
- Klicken Sie auf die Schaltfläche, um den Importvorgang zu starten.
Wenn Sie ein Dokument mit Passwörtern gespeichert haben, können Sie diese von dort aus übertragen:
- Hier führen wir alle oben beschriebenen Schritte aus, bei denen wir über das Exportieren von Passwörtern gesprochen haben, und kommen zu Punkt 7.
- Klicken Sie nun statt auf "Exportieren" auf "Importieren".
- Wir geben den Pfad zur Datendatei an.
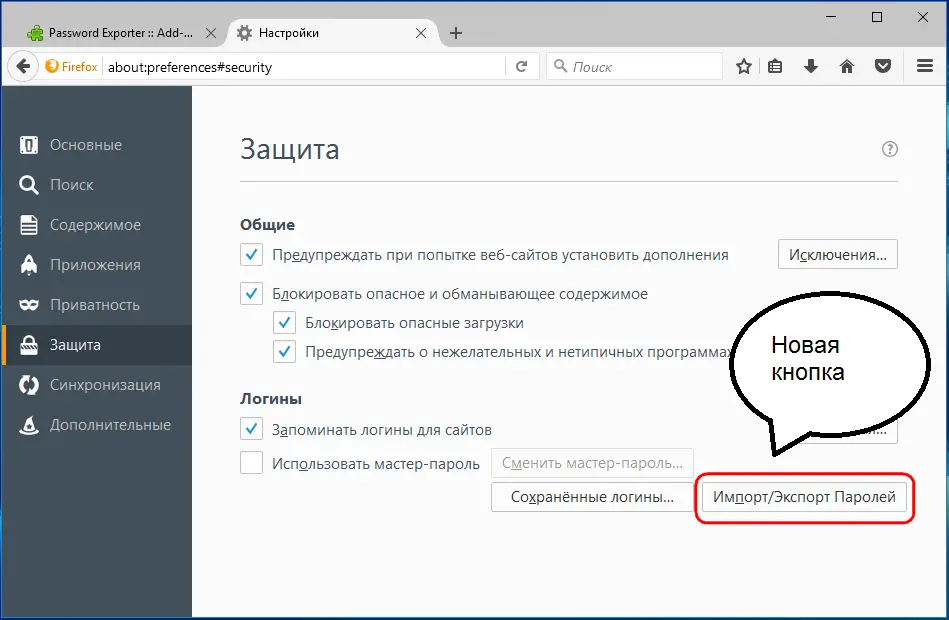
Bitte beachten Sie, dass Sie beim Schreiben eines XML-Dokuments keine kyrillischen Buchstaben eingeben können - sie werden in bedeutungslose Zeichen umkodiert..
Google Chrome
Der Export von Passwörtern aus Google Chrome in eine Datei erfolgt wie folgt:
- In die "Suche" des Browsers müssen Sie Folgendes eingeben: "chrome: // flags / # password-import-export" (ohne Anführungszeichen und Leerzeichen) und drücken Sie "Enter".
- Der Wert im Feld "Import / Export" muss von "Default" auf "Enable" geändert werden.
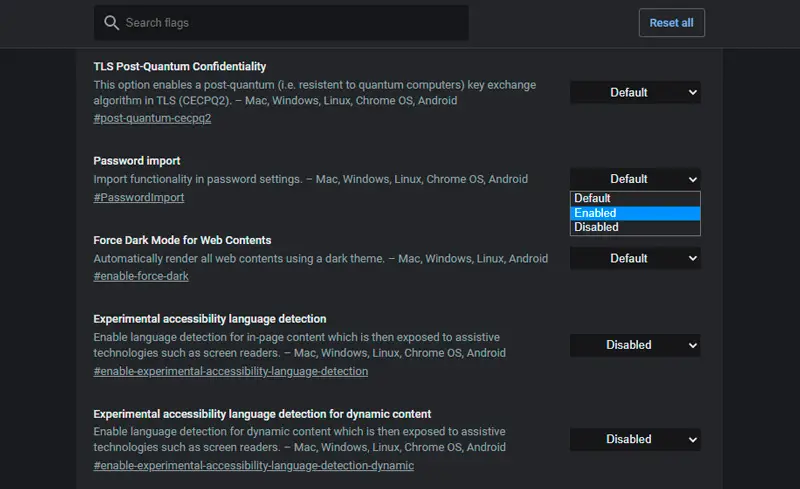
- Starten Sie den Surfer neu, öffnen Sie Einstellungen und erweitern Sie Erweitert.
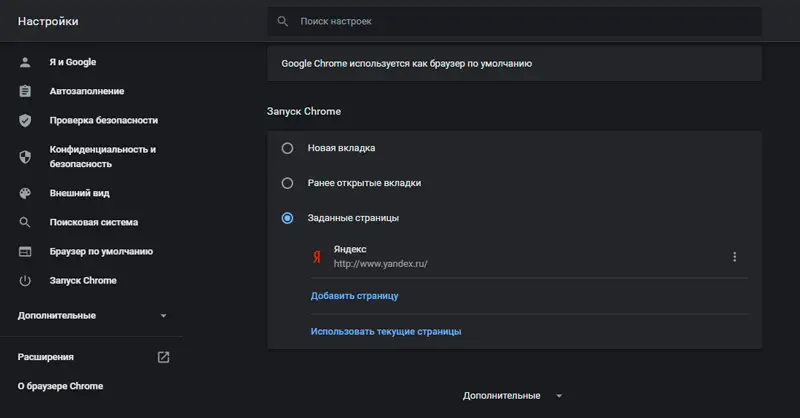
- Wählen Sie nun „Passwörter“ aus und drücken Sie vor der Zeile „Speichern anbieten“ den Button für weitere Optionen.
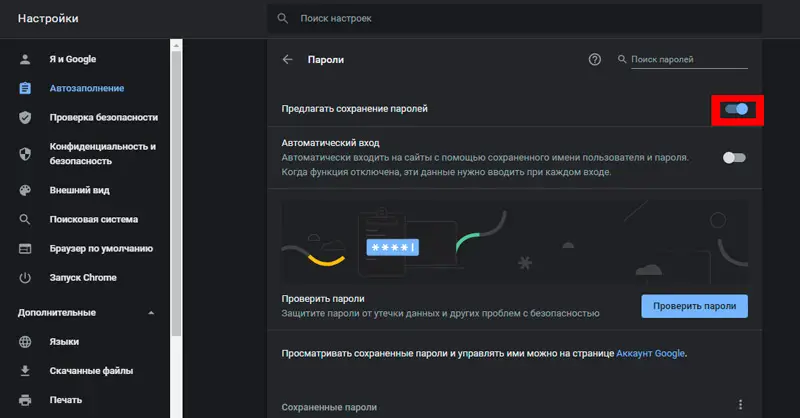
- Wählen Sie dann „Exportieren“.
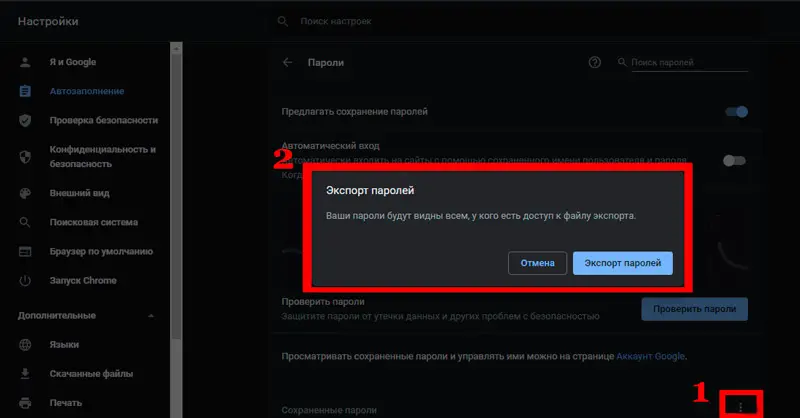
- Sie werden zur Eingabe des Kennworts aufgefordert, das Ihrem Microsoft-Profil beigefügt ist.
- Geben Sie dann den Ordner an, in dem die Datei mit den exportierten Daten gespeichert werden soll.
Am besten ist es, die resultierende Datei so schnell wie möglich in ein sicheres Archiv zu übertragen oder zu verschlüsseln, damit Chrome-Passwörter nicht in das Eigentum von Unbefugten gelangen. Auf die gleiche Weise können Sie Passwörter aus einem Dokument importieren: tun Sie alles, was oben beschrieben ist, nur in Schritt 5, wählen Sie "Importieren" und geben Sie den Pfad zur Datei an. Auch auf diese Manipulationen können Sie verzichten, wenn der neue Browser das Auslesen gespeicherter Passwörter des Vorgängers unterstützt und deren Übertragung anbietet. Fast alle gängigen Internetsurfer haben diese Eigenschaft.
Oper
Um Passwörter nach Opera zu exportieren, müssen Sie die Lesezeichen-Erweiterung installieren:
- Öffnen Sie das Menü und suchen Sie die Liste der Add-ons.
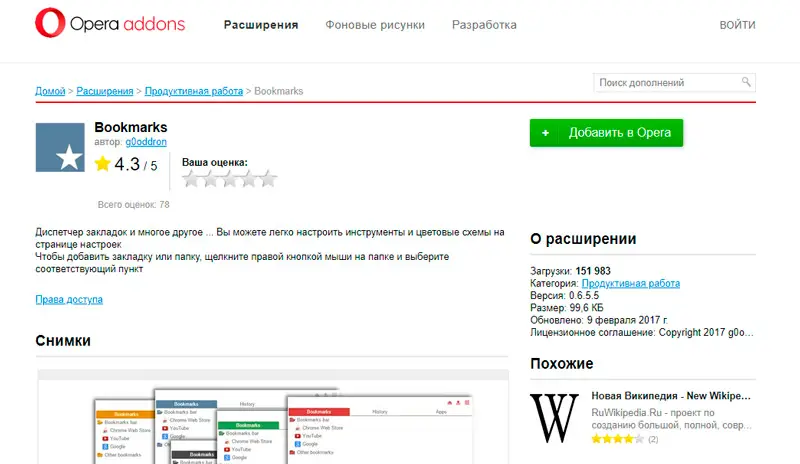
- Wählen Sie unter ihnen das gewünschte aus und schalten Sie es ein.
- Starten Sie Ihren Browser neu.
- Klicken Sie auf das Add-On-Symbol und folgen Sie den Anweisungen.
- Die Daten werden in einem separaten Dokument gespeichert.
Öffnen Sie danach einen neuen Browser und laden Sie die empfangenen Informationen über den Befehl "Importieren". Wenn Sie Passwörter auf einen anderen Computer übertragen müssen, auf dem auch "Opera" installiert ist, können Sie wie folgt vorgehen:
- Öffnen Sie den Abschnitt "Über" im Browsermenü.
- Hier sehen Sie den Namen "Profile" und einen Link zur Datei, in der alle Daten zu den User-Presets gespeichert sind.
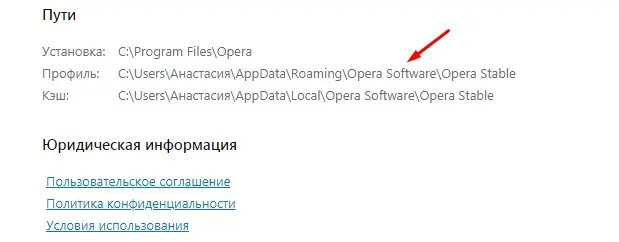
- Folgen Sie dem Pfad und suchen Sie das speeddial.ini-Element in der allgemeinen Liste.
- Kopieren Sie es beispielsweise auf einen USB-Stick.
- Öffnen Sie "Opera" auf einem anderen PC, geben Sie den gleichen Ordner mit den Profildaten ein und fügen Sie die kopierte Datei dort ein.
Auf diese Weise werden alle Ihre Einstellungen, Lesezeichen und der Rest in den neuen Browser übernommen. Lassen Sie uns nun herausfinden, wie Sie Passwörter in Opera importieren:
- Öffnen Sie die Lesezeichen-Erweiterung erneut.
- Wählen Sie den Befehl Importieren.
- Geben Sie den Pfad zum Kennwortdokument an.
Internet Explorer
Dieser Browser bietet keine Möglichkeit, Passwörter an andere Surfer zu exportieren und unterstützt den Import von diesen nicht. Solche Operationen sind nur mit dem "Internet Explorer" selbst möglich, zB wenn die Daten bei einer Neuinstallation des Systems verloren gehen oder Sie einen anderen PC mit dem gleichen Browser haben. Wenn Sie also die "Internet Explorer"-Versionen 4-6 haben, dann:
- Drücken Sie Win + R und rufen Sie das Fenster "Ausführen" auf.
- Geben Sie "regedit" (ohne Anführungszeichen) ein und drücken Sie "Enter".
- Dadurch wird der Registrierungseditor geöffnet.
- Suchen Sie rechts den Ordner HKEY_CURRENT_USER.
- Als Nächstes müssen Sie nacheinander bereitstellen: Software-Microsoft-InternetExplorer-IntelliForms-SPW.
- Klicken Sie mit der rechten Maustaste auf die Datei und befolgen Sie die Anweisungen zum Exportieren von Passwörtern.
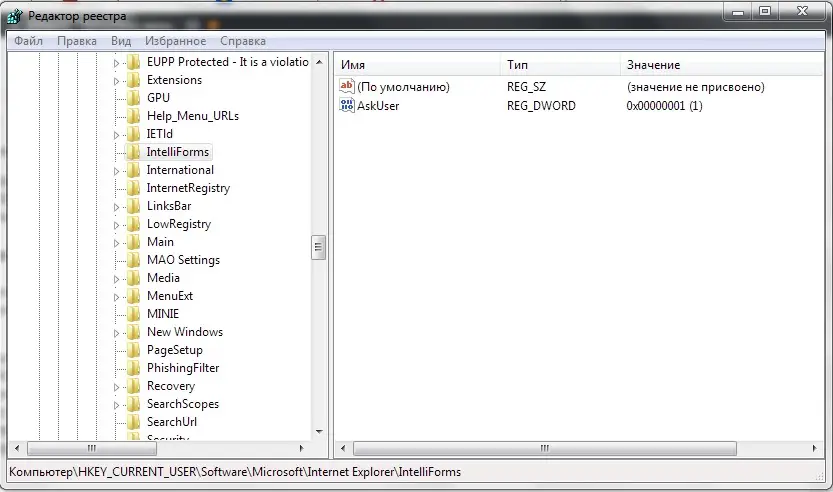
Bei den Versionen 7-9 machen Sie dasselbe, nur im letzten Ordner benötigen Sie das Storage2-Element. Bei neueren Versionen des Browsers ist die Vorgehensweise etwas anders:
- Öffnen Sie die Systemsteuerung (wählen Sie die Desktop-App aus, wenn Sie Windows 8 oder 10 haben).
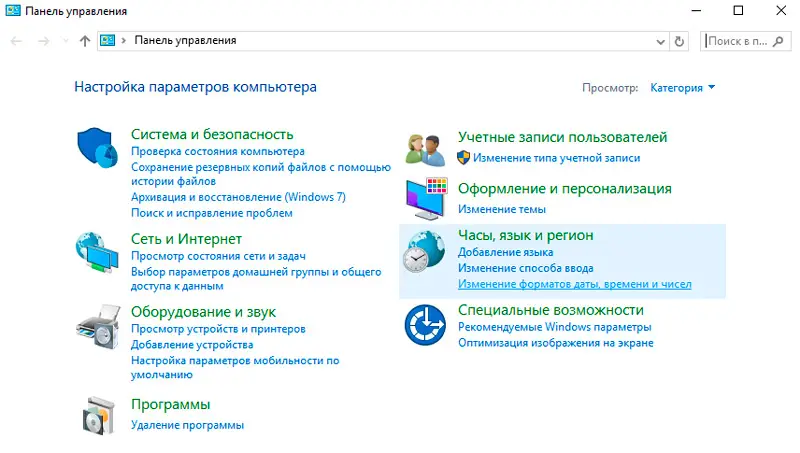
- Hier interessieren uns "Accounts" und deren Verwaltung.
- Öffnen Sie Windows-Anmeldeinformationen und Sicherung.
- Beginnen Sie mit der Wiederherstellung von Informationen über eine spezielle Option.
Danach speichert der Browser alle Passwörter, die sein Vorgänger gespeichert hat. Beim Wechsel vom Internet Explorer zu einem anderen Surfer müssen alle Daten manuell eingegeben werden..