Haben Sie schon einmal ein anderes Betriebssystem zusammen mit einem bereits installierten Windows verwendet? Dies ist eine großartige Möglichkeit, ein neues Betriebssystem auszuprobieren, ohne Ihre Windows-Version zu beeinträchtigen. Über den integrierten Bootmanager können Sie zwischen Versionen des Betriebssystems wählen. Aber was ist, wenn Sie kein zweites Betriebssystem mehr benötigen? Gibt es eine einfache Möglichkeit, den zusätzlichen Betriebssystemeintrag aus dem Manager zu entfernen, um Verwirrung beim Start zu vermeiden? Werfen wir einen Blick auf vier Möglichkeiten, alte Boot-Optionen zu entfernen..

So entfernen Sie ein zweites Betriebssystem vom Booten
Der Windows Boot Manager ist eine kleine Software, die beim Booten gestartet wird. Der Managercode wird vom Anfang der aktiven Systempartition geladen, manchmal als "System reserviert" gekennzeichnet, damit Sie ihn nicht versehentlich mit Katzen-Selfies überschreiben. Der Manager hilft beim Starten der Windows-Installation. Der Dispatcher ist generisch und kennt keine Betriebssystemanforderungen während des Startvorgangs. Wenn nur eine Version von Windows vorhanden ist, bootet das Betriebssystem in diese, ohne den Manager-Auswahlbildschirm anzuzeigen. Nach der Installation eines anderen Betriebssystems ändert sich dieser Vorgang jedoch, sodass Sie das gewünschte Betriebssystem auswählen können.
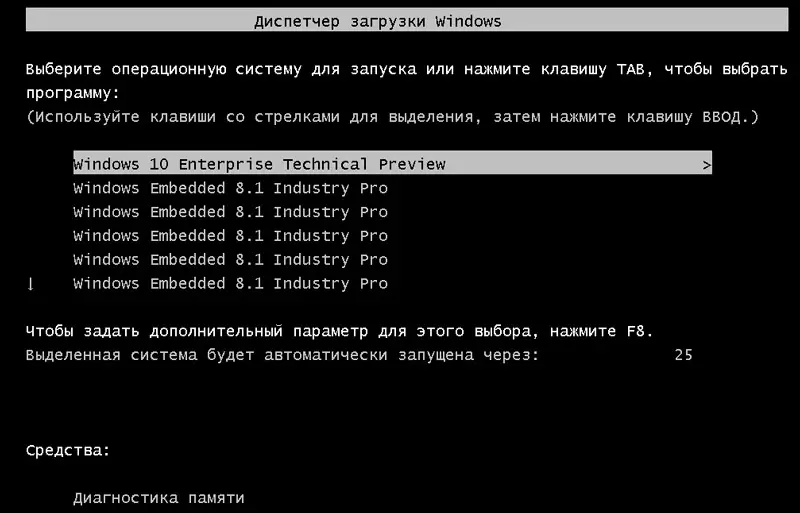
Moderne Versionen von Windows speichern Konfigurationsinformationen (BCD) in einer registrierungsähnlichen Datenbank. Bisher haben Sie die Boot-Screen-Optionen mit einer winzigen boot.ini (und Windows NT-Boot, ntldr) gesteuert. Diese ungeschützte Textdatei ist jedoch anfällig für Angriffe, daher wurde sie zu einer sichereren, aber vielseitigeren Lösung geändert. Darüber hinaus bietet BCD dem BIOS und dem EFI-basierten Betriebssystem die gleiche Möglichkeit, Konfigurationsdaten mit einem Bootparameter-Bearbeitungstool wie BCDEdit zu bearbeiten..
So entfernen Sie das zweite Windows aus den Einstellungen:
- Klicken Sie auf Start, geben Sie MSCONFIG ein und drücken Sie die Eingabetaste (oder wählen Sie mit der Maus).
- Drücken Sie die Tabulatortaste, wählen Sie das Betriebssystem aus, das Sie behalten möchten, und klicken Sie auf Als Standard festlegen.
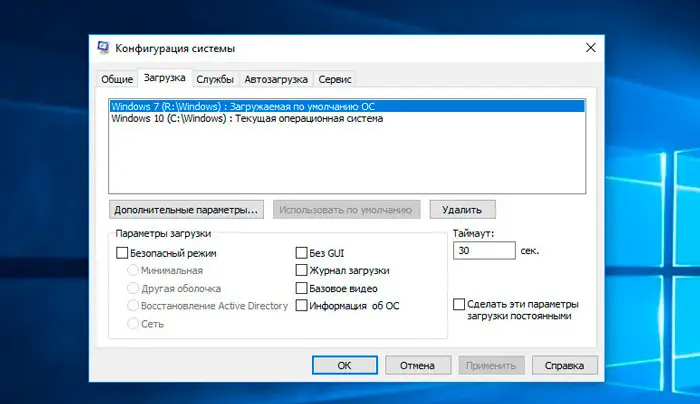
- Wählen Sie das nicht benötigte Betriebssystem aus und klicken Sie auf "Deinstallieren".
- OK klicken.
Sie haben gerade das zweite Betriebssystem aus dem Startup Manager entfernt, sodass es beim Starten Ihres Computers nicht mehr angezeigt wird. Im Wesentlichen verfügt der Computer nicht mehr über 2 Versionen von Windows. Die nächsten Schritte bestehen darin, einfach die Datei Windows.VHD zu löschen. Nachdem Sie die Datei Windows.VHD gelöscht haben, sind alle Überreste des Betriebssystems Windows XP verschwunden. Sie müssen zur ersten Festplatte gehen, auf der Windows installiert ist, und alle Dateien und Ordner darauf manuell löschen. Achten Sie darauf, nichts zu löschen, was für das aktuelle / ursprüngliche Betriebssystem, das Sie behalten möchten, erforderlich ist.
Parameter ausblenden
Die erste Option löscht also nicht nur den Eintrag - Sie können die alternativen Startoptionen über das Windows Advanced-Menü ausblenden:
- Drücken Sie die Windows-Taste + I, um das Einstellungsfenster zu öffnen.
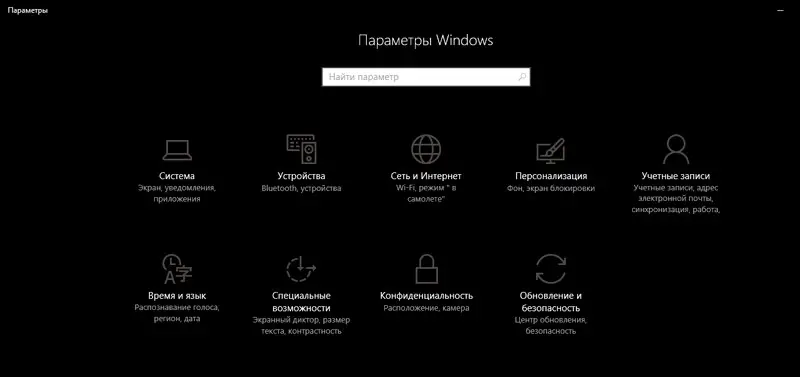
- Gehen Sie zu Update & Sicherheit / Wiederherstellung und wählen Sie unter Erweiterter Start die Option Jetzt neu starten (alternativ drücken Sie die Umschalttaste, während Sie im Startmenü Neu starten auswählen).
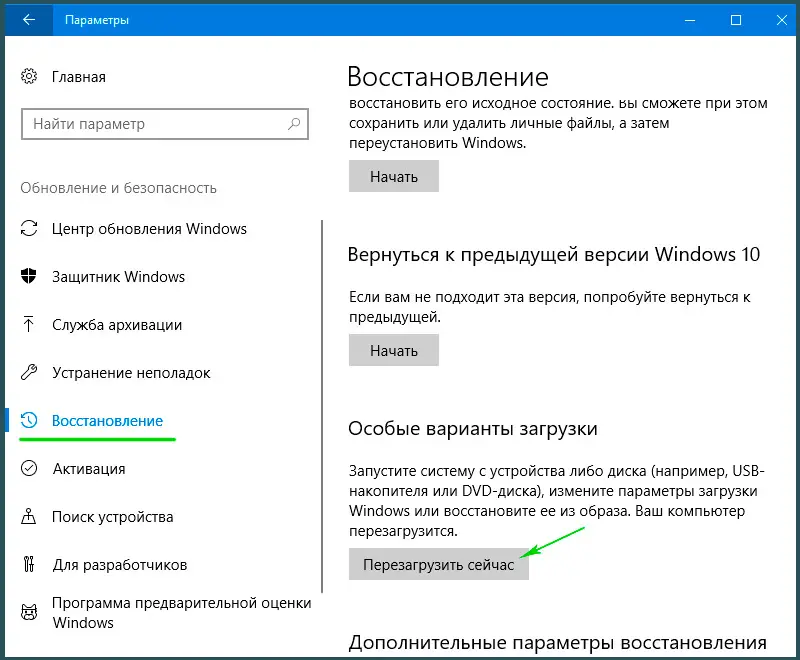
WICHTIG. Beachten Sie, dass dadurch Ihr System sofort neu gestartet wird. Speichern Sie daher alle wichtigen Dokumente, bevor Sie die Taste drücken.
- Wählen Sie Anderes Betriebssystem verwenden / Standardeinstellungen ändern. Hier können Sie den Windows Boot Manager-Timer-Bildschirm einstellen sowie das Standardbetriebssystem auswählen. Wenn Sie standardmäßig ein Betriebssystem auswählen, werden andere Installationen nicht entfernt, aber der Boot-Manager wird bei jedem Systemstart nicht mehr angezeigt.
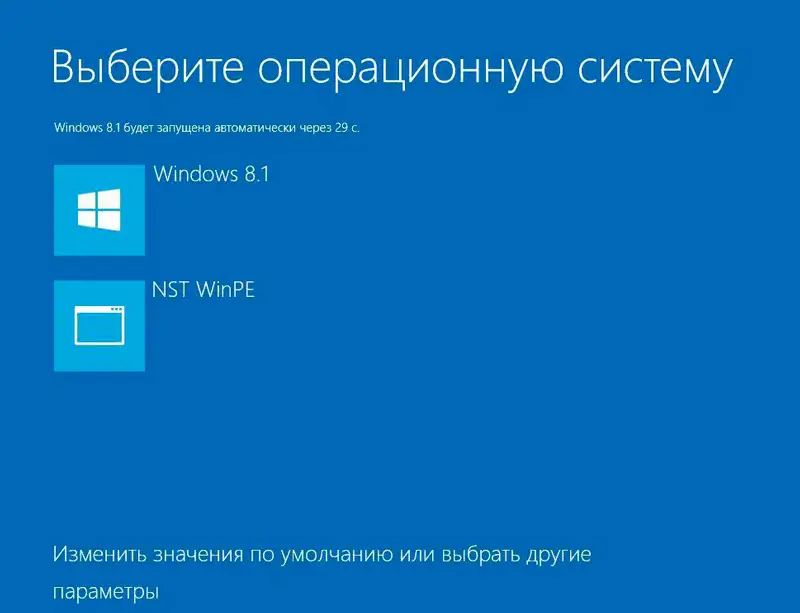
Verwenden Sie BCDEdit, um Boot-Manager-Optionen zu entfernen
BCDEdit ist ein integriertes Bootmanager-Bearbeitungstool..
WICHTIG. Das Löschen des falschen Bootmanager-Eintrags führt zu sehr ärgerlichen Ergebnissen. Überprüfen Sie jede Bearbeitung, bevor Sie die Eingabetaste drücken.
- Geben Sie cmd in die Suchleiste des Startmenüs ein, klicken Sie dann mit der rechten Maustaste auf Eingabeaufforderung und wählen Sie Als Administrator ausführen.
- Wenn ein erhöhtes Administrator-Eingabeaufforderungsfenster geöffnet wird, geben Sie bcdedit / export c: \ bcdbackup ein, um Ihre BCD-Einstellungen zu sichern.
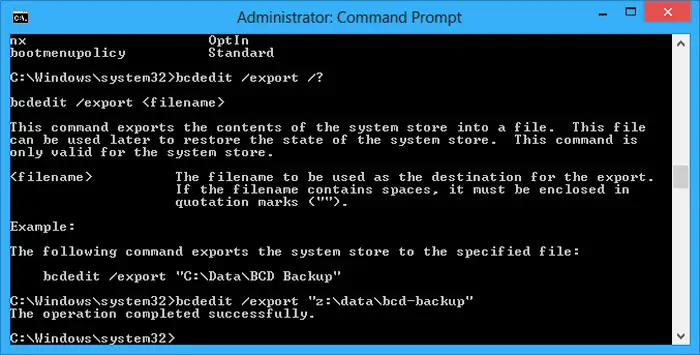
- Geben Sie dann bcdedit / v ein, um eine Liste der Bootloader zu erhalten, die sich derzeit auf Ihrem Betriebssystem befinden.
Der Abschnitt Windows Startup Manager beschreibt seinen Speicherort sowie andere Bezeichner. Der Abschnitt Windows beschreibt den Windows 10-Bootloader für dieses Betriebssystem, eine eindeutige Kennung, in der Sie die Datei winload.exe finden, um den Startvorgang fortzusetzen, wenn die Wiederherstellung im Abschnitt aktiviert ist, und das Stammverzeichnis. Wenn Sie mehr als eine Windows-Installation haben, finden Sie hier Bootloader-Informationen. Der OS-Typ wird zusammen mit einer Beschreibung angezeigt. Darüber hinaus wird Legacy OS Loader in einer separaten Klammer angezeigt.
- Kopieren Sie die ID (lange alphanumerische Zeichenfolge) des Bootloaders, den Sie entfernen möchten. Geben Sie nun den Befehl bcdedit / delete {id} ein. Überprüfen Sie, ob Sie es richtig eingegeben haben, und drücken Sie dann die Eingabetaste, um die Betriebssystemversion zu deinstallieren.
Verwenden des Visual BCD-Editors
Wenn die Verwendung der Befehlszeile nicht für Sie geeignet ist, gibt es eine Option für den Visual BCD-Editor. Der Visual BCD Editor implementiert einen riesigen Satz von BCDEdit-Befehlen in einer benutzerfreundlichen visuellen grafischen Oberfläche. Sie erhalten die gleiche Funktionalität wie bei der Verwendung von BCDEdit in der Befehlszeile, müssen sich jedoch nicht um die genaue Eingabe des Befehls kümmern.
- Das Löschen eines alten Eintrags ist eine einfache Aufgabe. Laden Sie Visual BCD Editor herunter, installieren Sie es und öffnen Sie es. Das Tool benötigt eine kurze Zeit, um Ihr Betriebssystem zu scannen.
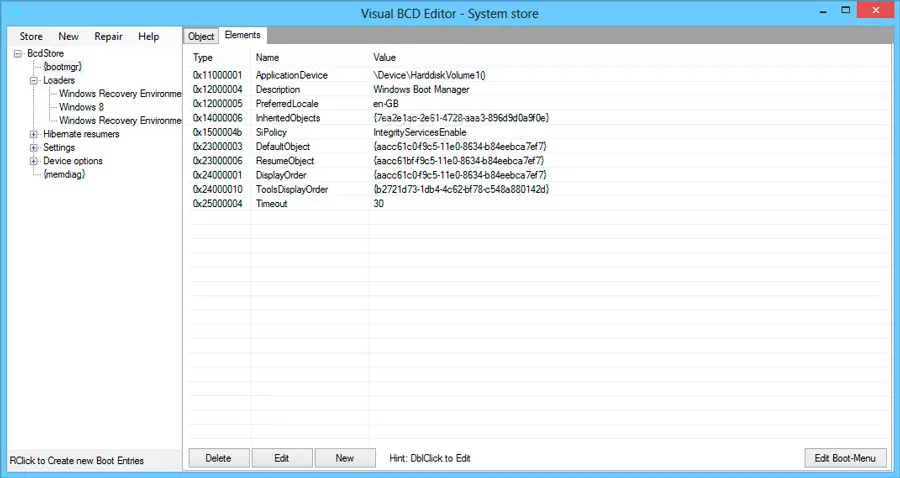
- In der linken Liste der Optionen sehen Sie Bcdstore / Loaders / [Ihre Loader-Optionen]. Wählen Sie den Bootloader aus, den Sie entfernen möchten, und klicken Sie unten im rechten Informationsfenster auf Entfernen.
Entfernen von EFI Boot Manager-Optionen mit BCDEdit
In einigen Fällen verbleiben einige alte Linux-Bootloader-Einträge im EFI-Boot-Manager. Auch hier verursachen sie keine Probleme, aber mit der Zeit bauen sie sich auf und werden nervig. Der EFI Boot Manager ist Teil des UEFI Firmware Management Packs. Sie finden dies möglicherweise, wenn Sie jemals von USB oder einer anderen Medienquelle gebootet haben; Sie wird normalerweise durch Drücken einer Funktionstaste während des Bootvorgangs aufgerufen. So entfernen Sie alte EFI-Einträge:
- Öffnen Sie eine Eingabeaufforderung mit erhöhten Rechten, geben Sie bcdedit / enum Firmware ein und drücken Sie die Eingabetaste. Im Gegensatz zu dem für den Windows-Boot-Manager verwendeten Befehl listet der Befehl "enum firmware" alle im BCD-Speicher verfügbaren Objekte auf, einschließlich aller Linux-Installationen.
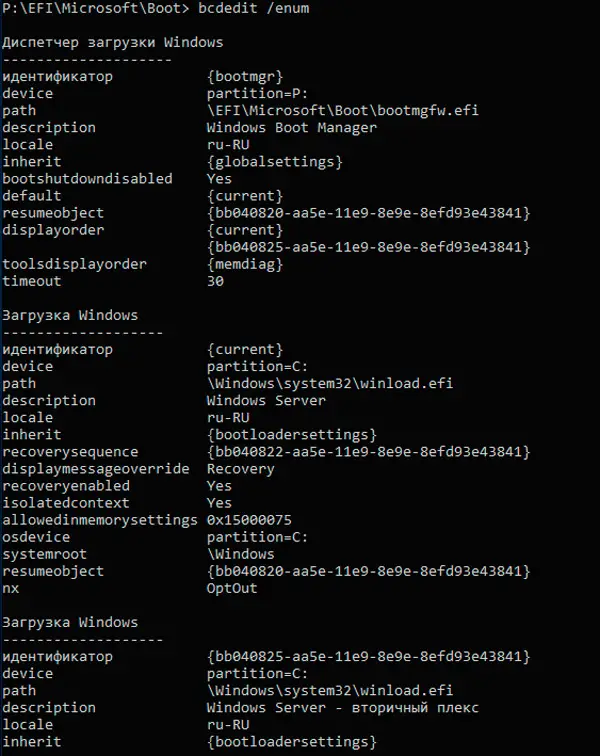
- Dadurch werden Einträge für Ubuntu und openSUSE angezeigt, die nicht mehr verwendet werden. Kopieren Sie die ID des Firmware-Eintrags, den Sie löschen möchten, und führen Sie den folgenden Befehl bcdedit / delete {your ID} aus.
Ihr Windows Boot Manager ist jetzt von allen unerwünschten Einträgen befreit. Darüber hinaus haben Sie den Startvorgang vereinfacht, um alle alternativen Installationen auf Ihrem Betriebssystem zu ignorieren und die Option zum Starten vom Standardbetriebssystem zu belassen.
So entfernen Sie ein zweites Windows-Betriebssystem vollständig
Hier sind die Schritte, die Sie ausführen müssen, um das zweite Windows 7 von Ihrem Computer zu entfernen:
- Drücken Sie Windows + X und drücken Sie danach System.
- Klicken Sie auf Erweiterte Systemeinstellungen.
- Wählen Sie auf der Registerkarte Erweitert Start und Wiederherstellung aus, und klicken Sie dann auf Einstellungen.
- Im Abschnitt Systemstart müssen Sie auf Standardbetriebssystem klicken und je nach Betriebssystemversion Windows 8.1 oder 10 auswählen.
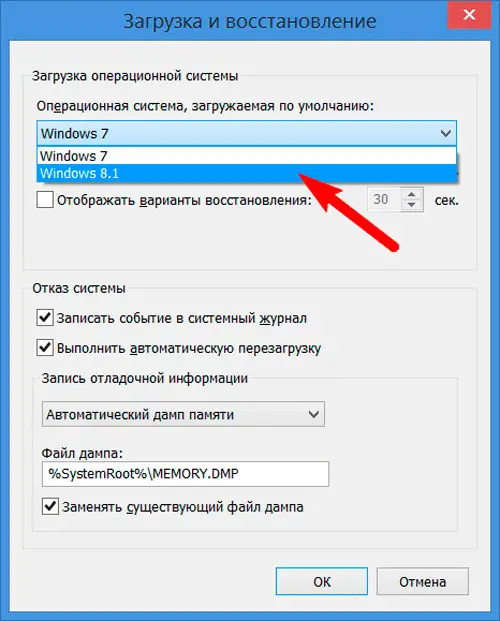
- Deaktivieren Sie auf dem nächsten Bildschirm das Kontrollkästchen "Zeit zum Anzeigen einer Liste der Betriebssysteme".
Wenn der Abschnitt eine zusätzliche Kopie von Windows 10, 8.1 enthält, befolgen Sie einfach die folgenden Anweisungen:
- Drücken Sie Windows-Taste + X und klicken Sie dann auf Datenträgerverwaltung.
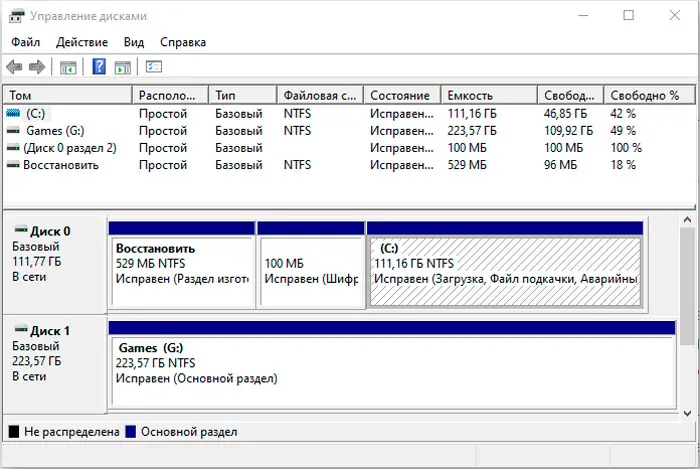
- Erweitern Sie nun die Datenträgerverwaltung und wählen Sie danach Wiederherstellungspartition.
- Klicken Sie mit der rechten Maustaste und wählen Sie "Formatieren", dann wird ein Warndialogfeld angezeigt.
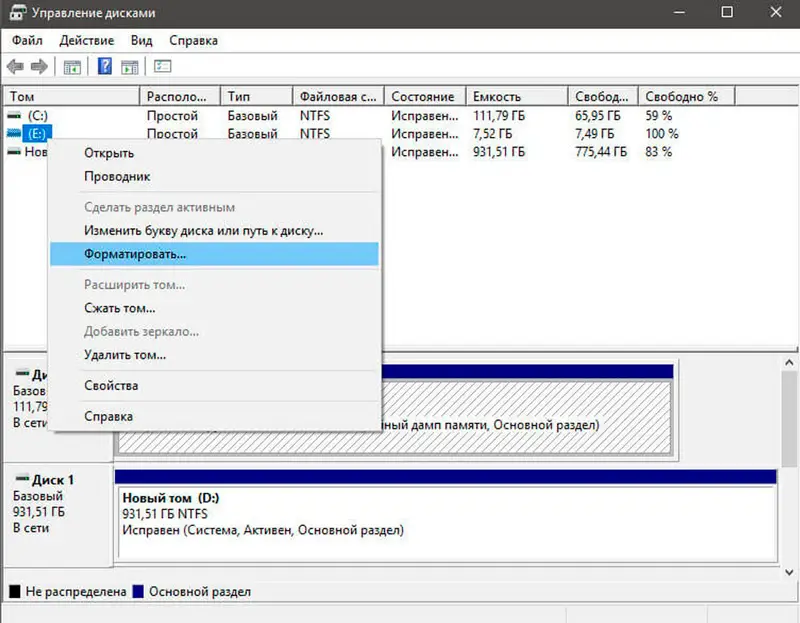
- Wählen Sie nun Ihr Standarddateisystemformat - NTFS.
- Nach Abschluss des Formatierungsvorgangs wird das Laufwerk als "Logisches Laufwerk" unter "Datenträgerverwaltung" angezeigt.
- Klicken Sie nun mit der rechten Maustaste auf "Logical Disk" unter "Disk Management" und wählen Sie "Delete Volume"; Wählen Sie „Ja“, wenn das Warndialogfeld erscheint.
- Das entfernte Volume wird nun als "Freier Speicherplatz" angezeigt.
- Klicken Sie mit der rechten Maustaste auf den Abschnitt Freier Speicherplatz und klicken Sie auf Löschen. Klicken Sie dann in der angezeigten Datenträgerverwaltungswarnung auf Ja.
Befolgen Sie nun die folgenden Anweisungen:
- Das Volume wird jetzt als Nicht zugewiesen angezeigt.
- Unser nächster Schritt besteht darin, diesen nicht zugewiesenen freien Speicherplatz mit der Systempartition zusammenzuführen. Klicken Sie mit der rechten Maustaste auf das Volume "System" und wählen Sie "Volume erweitern" aus dem Kontextmenü, klicken Sie auf "Ja", wenn die Warnung angezeigt wird.
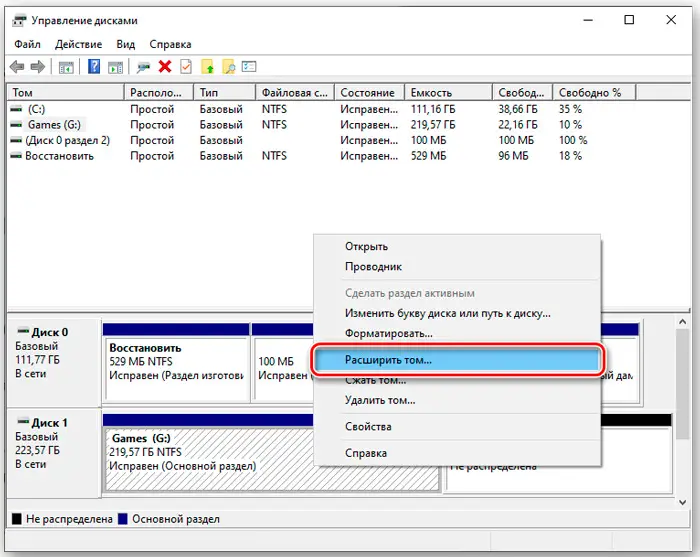
- Nun startet ein Assistent, der Sie durch die Schritte zum Zusammenführen des nicht zugeordneten Speicherplatzes mit der Systempartition führt. Der Assistent bietet ein einfaches Verfahren zum Zusammenführen von nicht zugewiesenem Speicherplatz mit dem Systemlaufwerk.
- Nachdem Sie den Speicherplatz ausgewählt haben, klicken Sie auf "Weiter", am Ende des Assistenten sehen Sie den zugewiesenen freien Speicherplatz.
Wenn Sie über das Entfernen unnötiger Windows-Installationen sprechen, vergessen Sie nicht, auch Dateien und Ordner aus dem Softwaredistribution-Ordner zu entfernen:
- Gehen Sie zu Arbeitsplatz, öffnen Sie den Abschnitt, in dem Sie Windows installiert haben.
- Gehen Sie zum Windows-Ordner, suchen Sie das Verzeichnis Softwaredistribution;
- Öffnen Sie den Unterordner Download und löschen Sie alle Dateien daraus.
Der Download-Ordner enthält temporäre Aktualisierungsdateien. Wenn Sie sie entfernen, können Sie Speicherplatz freigeben.
So passen Sie das Bootmenü an
Das Ausführen mehrerer Windows-Versionen auf einem PC bietet Ihnen mehr Optionen, aber am Ende möchten Sie wahrscheinlich nur zu einer zurückkehren. Und wenn Sie dies tun, werden Sie dieses Dual-Boot-Menü bald satt haben, das beim Starten Ihres Computers immer wieder angezeigt wird. Sie können das Boot-Menü ganz einfach deaktivieren, aber das Deinstallieren einer früheren Version von Windows kann gefährlich sein. Diese Anweisungen gehen davon aus, dass Sie Windows 10 haben und es behalten möchten. Mit geringfügigen Änderungen funktionieren sie mit anderen Versionen:
- Um das Bootmenü zu schließen, klicken Sie mit der rechten Maustaste auf Start und wählen Sie System. Wählen Sie im linken Fensterbereich Erweiterte Systemeinstellungen.
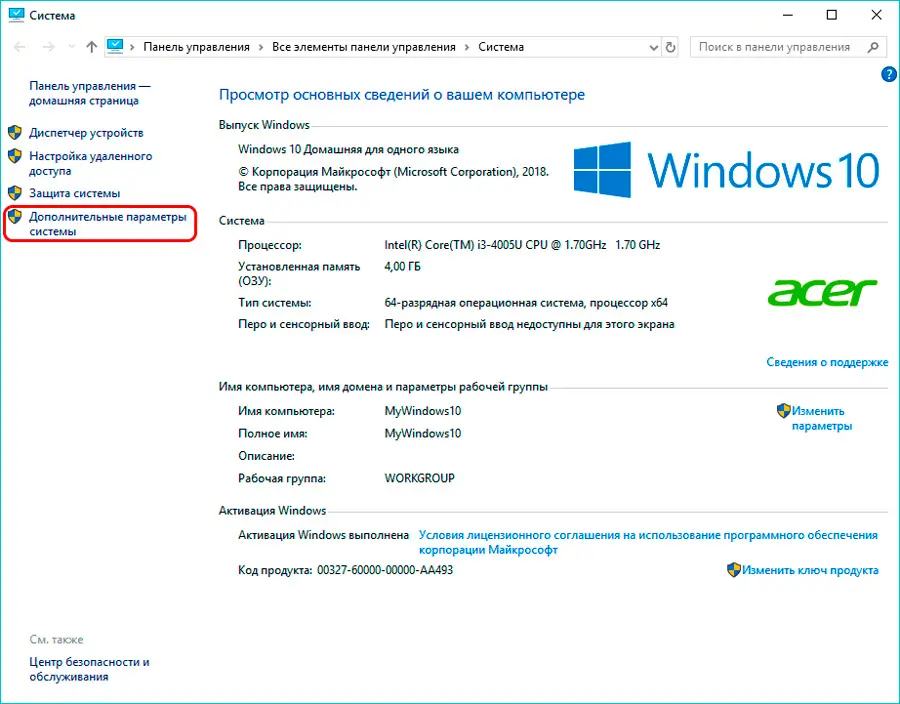
- Klicken Sie im angezeigten Dialogfeld auf der Registerkarte Erweitert auf die Schaltfläche Einstellungen im Abschnitt Start und Wiederherstellung (die dritte und letzte Schaltfläche ist Einstellungen auf der Registerkarte).
- Dadurch wird das Dialogfeld Ausführen und Reparieren angezeigt. Stellen Sie sicher, dass das Standardbetriebssystem Windows 10 ist. Deaktivieren Sie dann das Kontrollkästchen "Zeit für eine Liste der Betriebssysteme anzeigen".
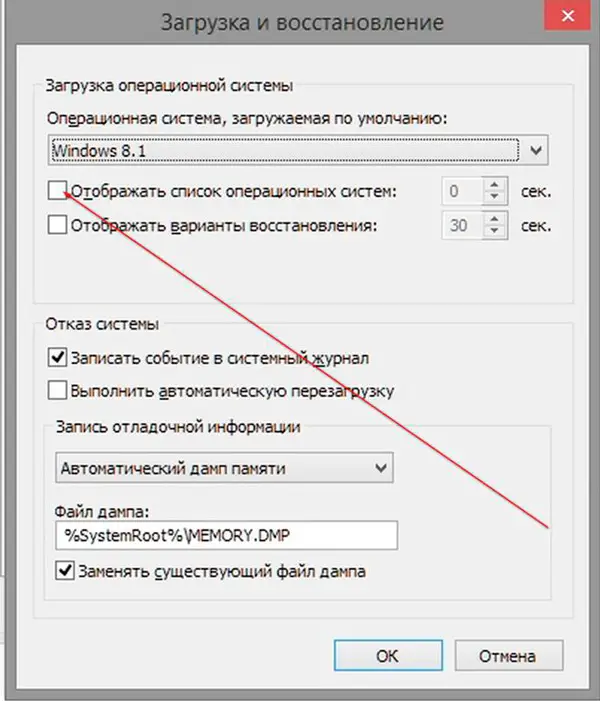
Das ist alles! Unsere Tipps helfen Ihnen nicht nur, ein ungenutztes Betriebssystem aus dem Windows-Startmenü zu entfernen, sondern es auch vollständig von Ihrem PC zu entfernen.
Wenn Sie bereits auf ein ähnliches Problem gestoßen sind oder eine andere effektive Lösung für das Problem gefunden haben, teilen Sie unseren Lesern dies in den Kommentaren unter dem Artikel mit.