Das Vorhandensein einer Anwendung im Autorun erhöht die Erwartung, wann Sie endlich mit der Arbeit beginnen können. Bei der Arbeit am PC beansprucht ein ungenutztes Programm kostbaren Arbeitsspeicher und verschwendet Zeit für echte Hingabe an die gewünschte Aufgabe. Wie deaktiviere ich den Autostart von Programmen in Windows und verlängere so deine Nutzzeit?

Theorie der Frage und was kann aus dem Start entfernt werden
Wenn Sie einen modernen Computer einschalten, werden das Betriebssystem, der Desktop und die für den Betrieb des Betriebssystems erforderlichen Programme geladen. Darüber hinaus werden Anwendungen, die für den automatischen Download konfiguriert sind, automatisch heruntergeladen. Sie können auf verschiedenen PCs völlig unterschiedlich sein. Schließlich hat jeder der Nutzer seinen eigenen Beruf, seine eigenen Vorlieben, sein eigenes Hobby usw..
Beachten Sie, dass sich einige der Anwendungen selbst auf den Start einstellen. Dies sind: Skype (Skype), DropBox (DropBox), SkyDrive (SkyDrive) oder Google Drive (Google Drive), Torrent-Clients usw.
Alle können sicher aus dem Bootstrap entfernt werden. Schließlich werden sie nicht ständig verwendet. Der Torrent-Client startet sich selbst, wenn Sie versuchen, etwas herunterzuladen, Skype kann nach Bedarf gestartet werden, die Programme von Druckern, Scannern, Kameras im eingeschalteten Zustand nehmen einen bedeutenden Platz ein..
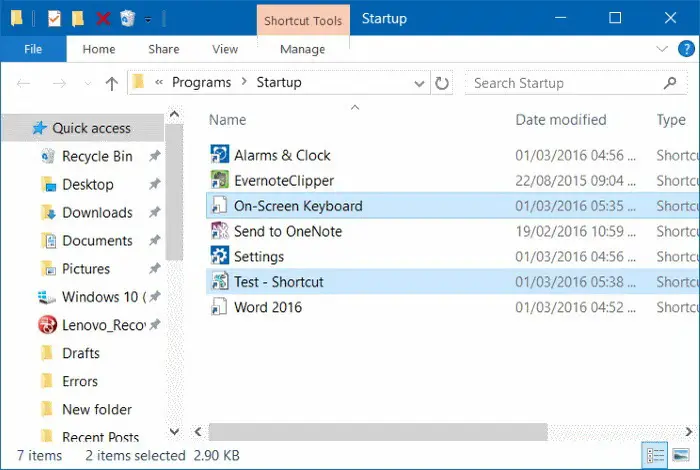
Denken Sie gleichzeitig daran, dass einige von ihnen in den Einstellungen der Anwendung selbst deaktiviert werden können. Die überwiegende Mehrheit von ihnen hat jedoch keine solche Option.
Wie werden Anwendungen aus Autorun entfernt?
Sehen wir uns an, wie Sie Anwendungen beim ersten Start auf verschiedenen Windows-Betriebssystemen deaktivieren können..
Der magische Startknopf in XP
Um das automatische Laden einer Anwendung in Windows XP zu deaktivieren, müssen Sie die Schaltfläche "Start" im unteren linken Teil des Bildschirms finden, darauf klicken, den Befehl "Ausführen" im sich öffnenden Menü suchen und ebenfalls darauf klicken. Geben Sie dann im Informationseingabefeld den Befehl msconfig ein und drücken Sie "Enter" (Enter).
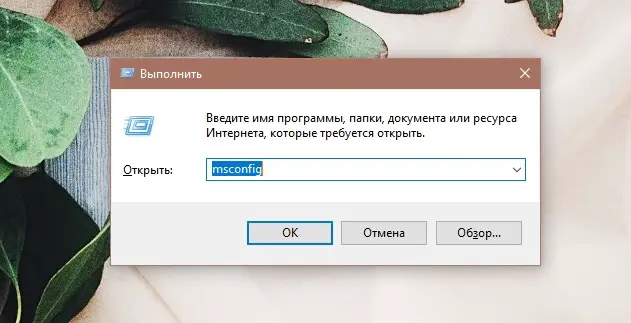
Wechseln Sie im angezeigten Fenster auf die Registerkarte "Start" und deaktivieren Sie das Kontrollkästchen neben der zu deaktivierenden Aufgabe. Klicken Sie anschließend auf „Übernehmen“ und „OK“.
Multivariate Abschaltung in den Sieben
Bei den sieben gibt es mehrere Möglichkeiten, um den Autostart der Anwendung zu entfernen:
- Entfernen aus dem Autorun-Ordner. Gehen Sie dazu den Pfad: Start / Alle Programme / Startup. Entfernen Sie aus dem Zielordner die Verknüpfung für die Anwendung, die Sie beim automatischen Start nicht sehen möchten.
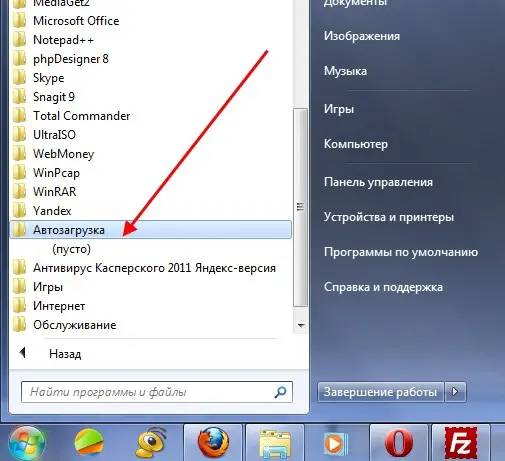
- Verwenden des msconfig-Befehls. Geben Sie nach Drücken der Kombination "W + R" im Befehlsfeld des erscheinenden Fensters den Befehl msconfig ein. Wechseln Sie im nächsten erscheinenden Fenster zum Reiter "Startup". Wir sehen darauf eine Darstellung aller Autorun-Aufgaben. Wir finden diejenige, die uns interessiert, deaktivieren das Kontrollkästchen daneben (Sie können gleichzeitig von mehreren wählen), klicken Sie auf "OK". Wir werden zum Neustart aufgefordert, dies ist jedoch optional.
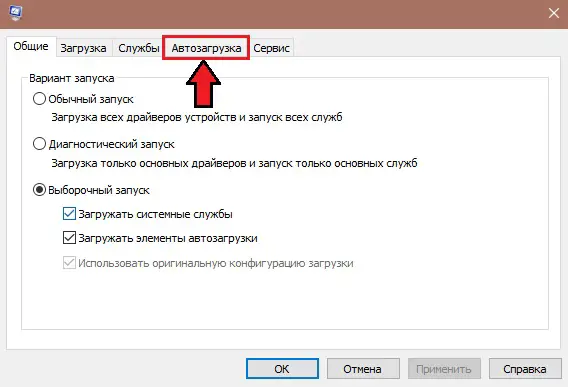
- Autorun mit externer Hilfe konfigurieren. Sie können die Aufgabe beim ersten Start mit dem Programm Autoruns deaktivieren. Sie hat eine außergewöhnliche Fähigkeit, an allen möglichen Stellen alles zu finden, was unbefugt booten kann. Und entfernen Sie es mit einem Klick. Sie müssen das Archiv herunterladen, entpacken und die Datei autoruns.exe ausführen. Keine Einrichtung oder Installation erforderlich. Das einzig Negative ist, dass es auf Englisch ist.
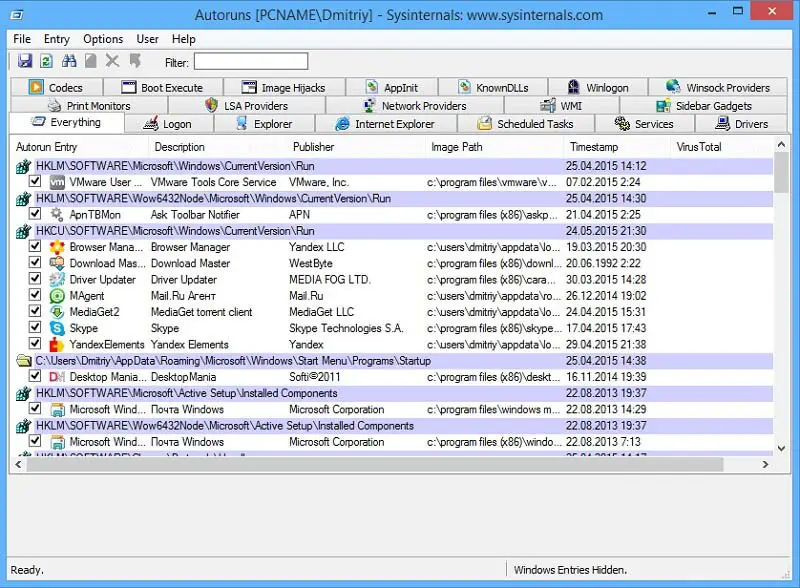
- Dienste und Aufgabenplanung. Wenn vorherige Versuche erfolglos waren, können Sie in den Diensten und im Taskplaner trotzdem nach einer selbststartenden Aufgabe suchen. Die Registerkarte "Dienste" wird geöffnet, wenn Sie den Befehl services.msc in das Fenster eingeben, das sich nach dem Drücken der Kombination "W + R" öffnet. Um den Taskplaner auszuführen, müssen Sie dem Pfad folgen: Start / Systemsteuerung / Verwaltung / Taskplaner oder in der Suchleiste auf die Schaltfläche "Start" "Scheduler" schreiben.
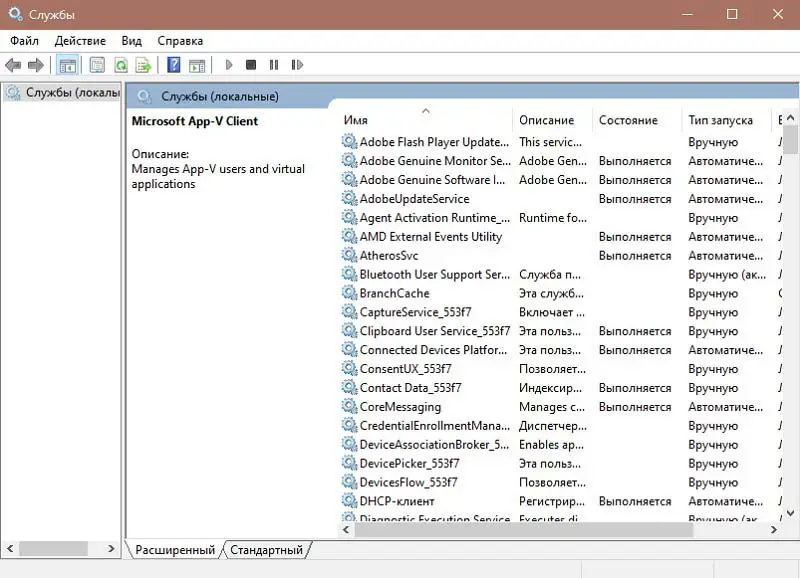
- Manuelle Bearbeitung der Registrierung. Nachdem wir die Kombination "W + R" im Befehlsfeld des erscheinenden Fensters gedrückt haben, geben wir den Befehl regedit ein. Als Ergebnis wird durch diesen Befehl das Fenster des Registrierungseditors angezeigt. In "Autorun" finden wir zwei Unterabschnitte: für das globale System) - Computer \ HKEY_LOCAL_MACHINE \ Software \ Microsoft \ Windows \ CurrentVersion \ Run und für einen echten Benutzer - Computer \ HKEY_CURRENT_USER \ Software \ Microsoft \ Windows \ CurrentVersion \ Run. Das Deaktivieren einer Anwendung aus einem beliebigen Abschnitt erfolgt mit der rechten Maustaste.
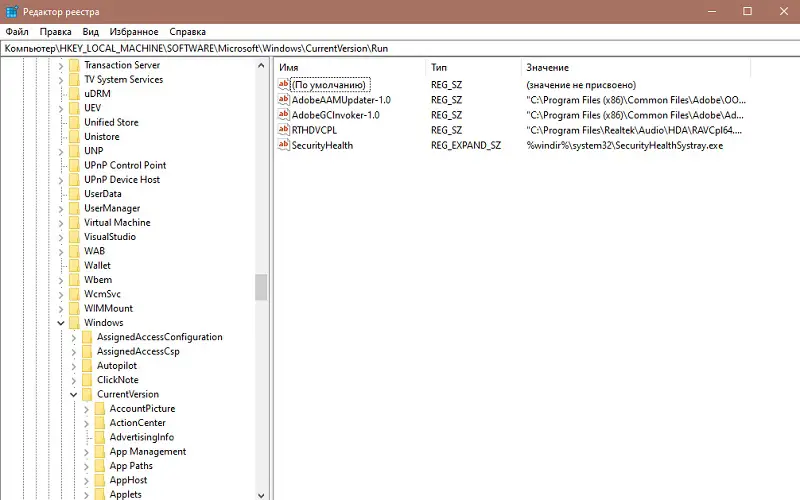
WICHTIG. Im abgesicherten Modus werden die meisten Startanwendungen nicht gestartet.
Task-Manager und drei Tasten in der Acht
Wie auch immer die Würde der Acht bei ihrem Erscheinen beschrieben wurde, sie ist, wie sich herausstellte, mit vielen Fehlern behaftet. Und als Ergebnis - stürzt ab und friert ein. Ein hängender Prozess verbraucht viele Ressourcen und überlastet den Prozessor um fast hundert Prozent. Der Computer reagiert nicht mehr auf Benutzerbefehle. Dann wäre die beste Lösung, den Aufhängungsprozess zu unterbrechen.
Verwenden Sie dazu das gleichzeitige Drücken der Tasten Strg + Umschalt + Esc. Dies ist ideal, wenn die Maus einfriert. Dies ruft den Task-Manager auf, um den Prozess zu beenden.
Auch in den acht werden Programme über den Task-Manager durch Drücken von Strg + Alt + Entf aus dem Autorun entfernt. Nach dem Wechsel in den Reiter "Autorun" können Aufgaben entweder mit der darunter liegenden Schaltfläche oder mit der rechten Maustaste deaktiviert werden.
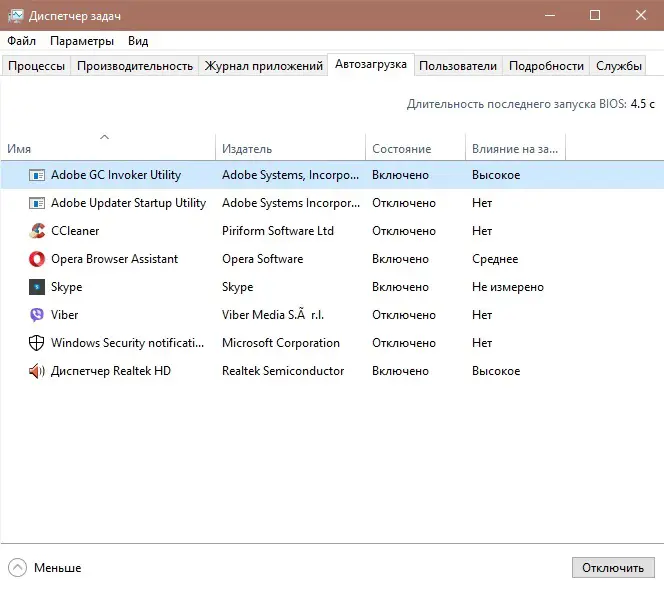
Starttypen, Registrierung und Task-Manager in Windows 10
- Trennen Sie die Verbindung zum Startordner eines bevorzugten Benutzers. Der Speicherort des Ordners ist C: \ Benutzer \ Bevorzugter Benutzername \ AppData \ Roaming \ Microsoft \ Windows \ Main_menu \ Programme \ Autorun - Autorun einen bestimmten Benutzer. Die Funktionsweise dieses Ordners ist für alle Ordner gleich. Die Verknüpfung der gewünschten Anwendung wird wie gewohnt hinzugefügt oder entfernt. Dementsprechend kann das Programm entweder an Autorun angehängt oder durch Entfernen der Verknüpfung daraus entfernt werden.
- Trennen Sie die Verbindung zum Startordner für das gesamte System. Der Speicherort des Ordners ist C:\ProgramData\Microsoft\Windows\Main Menu\Programs\Autorun - für alle Benutzer. Das Auslöseprinzip ist ähnlich dem im vorherigen Absatz beschriebenen.
- Sie können die Aufgabe deaktivieren, indem Sie sie aus der Registrierung löschen. Dies geschieht wie folgt: Wir geben den Befehl regedit in das Befehlsfeld ein (in dem Fenster, das nach Drücken der Kombination "W + R" erscheint). In der Registry sind zwei Zweige für das automatische Laden zuständig: HKEY_CURRENT_USER \ Software \ Microsoft \ Windows \ CurrentVersion \ Run (für den aktuellen Benutzer) und HKEY_LOCAL_MACHINE \ Software \ Microsoft \ Windows \ CurrentVersion \ Run (für das gesamte System). Zum Löschen aus der Registry markieren Sie eine Zeile mit dem Cursor, rufen das Kontextmenü mit der Maus auf, wählen darin „Löschen“ und drücken „Enter“ (Enter).
- Taskmanager. Wenn Sie den Task-Manager in Windows 10 einstellen, können Sie nur die automatische Wiedergabe der ausgewählten Aufgabe deaktivieren. Dazu müssen Sie es mit Strg + Umschalt + Esc aufrufen, auf die Registerkarte "Start" gehen und mit der rechten Maustaste ausschalten.
Deaktivieren Sie niemals Programme, deren Zweck Sie nicht kennen!