Maßstab in jedem Designprogramm ist einer der wichtigsten Begriffe, eines der wichtigsten Merkmale der visuellen Darstellung einer Zeichnung und eine der am häufigsten verwendeten Operationen. AutoCAD verfügt über ein umfassendes Maßstabsverwaltungssystem, aber bevor Sie entscheiden, wie Sie den Maßstab einer Zeichnung in AutoCAD vergrößern oder verkleinern, müssen Sie sich genau darüber im Klaren sein, warum und in welchem Modus des Programms selbst..

Skalierungsgrundlagen in AutoCAD
Daher werden wir zunächst die grundlegenden Punkte der Skalierung in dieser Anwendung definieren.
Erstens hat sich eine so völlig berechtigte, äußerst einfache und natürliche Arbeitsidee angenommen - alle Größen werden hier "eins zu eins" vorgestellt. Es genügt, nur die Maßeinheit einzustellen und die "Zeichnungsgrenzen" in den eingestellten Einheiten einzustellen. Wenn dies ein Bauvorhaben ist, dann, sagen wir, in Millimetern 10.000 mal 20.000, und dann alle Objekte nach diesen Maßen bauen, die "aus dem Gelände" gehen. Es ist sehr praktisch, Sie müssen nicht alle diese Dimensionen „im Kopf“ skalieren, um Objekte zu reduzieren und auf Papier zu übertragen, wie es Designer in der guten alten Zeit mit Bleistiften in der Hand an Zeichenbrettern taten. Das beschleunigt den Entwicklungsprozess enorm und macht ihn natürlicher..
Zweitens. Der Bildschirm ist natürlich nicht aus Gummi, und das gleiche 10.000 mal 20.000 mm. auf dem Bildschirm in Pixel wird natürlich nicht eins zu eins angezeigt. So erhalten wir den ersten Fall der Lösung des Problems, wie man den Maßstab in AutoCAD ändert - für eine bequeme visuelle Darstellung der Zeichnung auf dem Bildschirm, damit von Zeit zu Zeit einige ihrer Details für die Analyse und Arbeit zugänglicher gemacht werden können . Diese Arbeit erledigen wir im Modus „Modelle“.
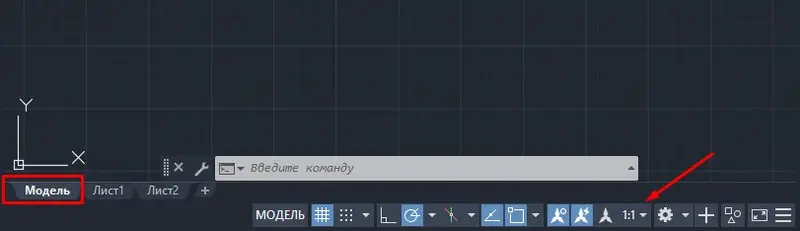
Drittens. Der Maßstab der Zeichnung in der Praxis hängt eher mit ihrer gedruckten Form zusammen. Dies kann auf zwei Arten geschehen – entweder durch die Angabe der Skala unmittelbar vor dem Druck, was als keine sehr gute Idee der Entwickler selbst erkannt werden muss (man erinnere sich an das Sakramental aus Münchhausen – „nicht alles, was glänzt, ist Gold“ "), oder indem Sie den Maßstab der Ansicht im Modus "Blatt" angeben ... Hier ist es nur sehr wichtig, die Ideologie der Arbeit, auf der das Programm beruht, zu akzeptieren:
- Die gesamte Entwicklung sollte im Modus "Modelle" erfolgen.
- Die gesamte Vorbereitung der gedruckten Entwicklungsform, einschließlich zusätzlicher Spezifikationstabellen, einschließlich der gleichen Rahmen - dies ist das Vorrecht des "Sheet" -Modus.
- Tabellen und Rahmen können im "Modell" erstellt werden, Entwicklung, Zeichnen in der "Liste", aber wenn diese Operationen wirklich durchgeführt werden, dann ist nichts anderes als ein Missverständnis des Wesens von AutoCAD, dies kann nicht genannt werden - dieses Mischen ist sonst nicht vergleichbar mit dem "Vermischen von Gottes Geschenk und Rührei", und in der Tat und in einem anderen Fall.
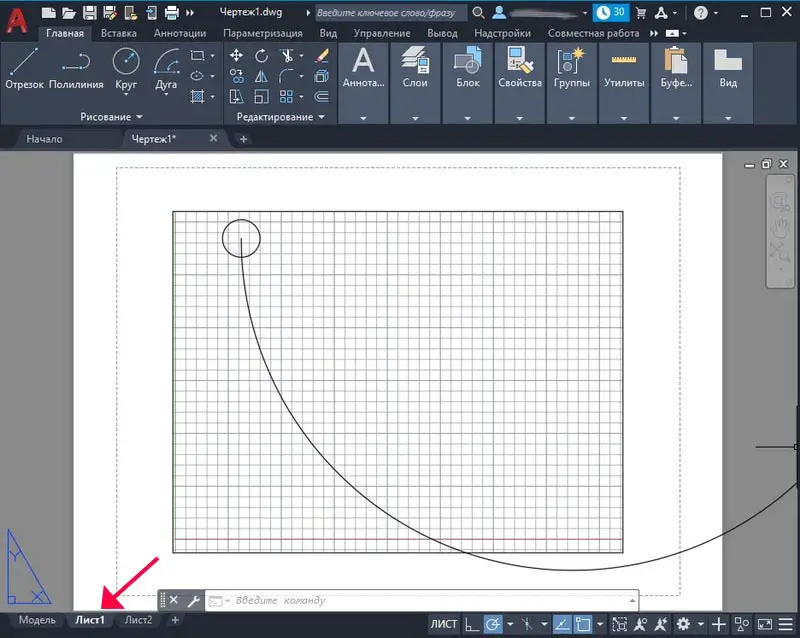
Nachdem diese Vorbemerkungen zum Ändern des Zeichnungsmaßstabs in AutoCAD gemacht wurden, können Sie mit der Analyse aller Skalierungstechniken fortfahren..
Ändern des Maßstabs der visuellen Darstellung auf dem Bildschirm - Modus "Modell"
Wir arbeiten also streng nach realen Maßen und bilden alle Objekte „eins zu eins“ ab. Es wird jedoch von Zeit zu Zeit erforderlich sein, den Arbeitsbereich zu entfernen oder näher zu bringen. Dafür ist ein ganzes System von Werkzeugen vorgesehen. Alle werden entweder in der Symbolleiste "Zoom" (nicht standardmäßig angezeigt, aber über das Menü "Extras" / "Symbolleisten" verfügbar) oder über die Dropdown-Liste der Schaltfläche "Zoom-Fenster" gesammelt, die zunächst bereits vorhanden ist auf dem Bildschirm in der Hauptsymbolleiste.
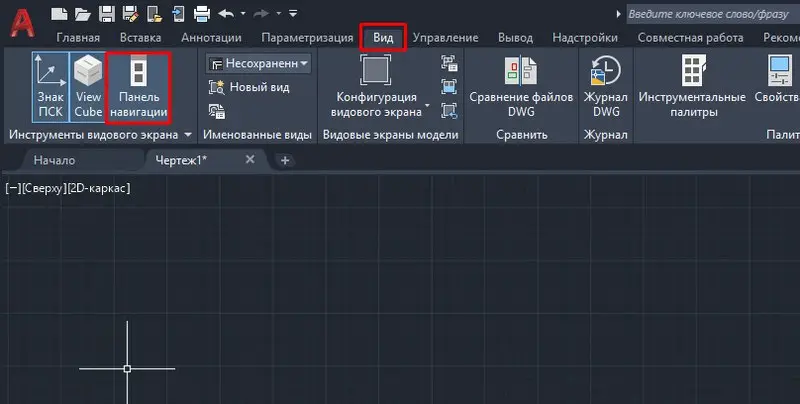
Es versteht sich von selbst, dass es bequemer ist, eine Liste zu verwenden. Das Anzeigen des Panels ist aus zwei einfachen Gründen unpraktisch:
- und alles, was Sie auf dem Bildschirm haben möchten, passt nicht, und Avtokad ist bereits voller nützlicher Tools, die Konkurrenz unter ihnen um einen festen Platz ist sehr hoch.
- und Sie sollten den Bildschirm nicht mit unnötigen Schaltflächen "verschmutzen", zu denen es andere Zugangswege gibt.
Wenn man ernsthaft mit dem AutoCAD-System beginnt, muss natürlich jeder seine eigene Arbeitsdisziplin in diesem Programm sowohl global als auch lokal etablieren. Insbesondere, welche Skalierungstools zu verwenden sind, welche am verständlichsten und am besten geeignet sind.
Aber ein Tool - "Zoom Realtime" - scheint von allen genutzt zu werden. Dies ist Echtzeit-Skalierung. Sie wählen einfach das Werkzeug. In diesem Fall verwandelt sich die Maus in eine „Lupe“ mit einem Minuszeichen im 3. Quadranten um die „Lupe“ und mit einem Pluszeichen im 1. Quadranten. Bewegen Sie nun die Maus nach unten - nach links verkleinern wir die Skalierung, bewegen Sie sie nach oben - nach rechts erhöhen wir sie.
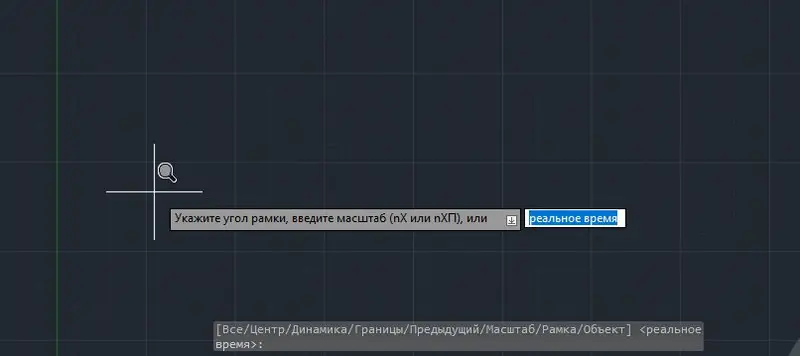
Da eine so einfache Lösung für die Frage, wie die Skalierung in AutoCAD angepasst werden soll, sehr oft verwendet wird, befindet sich dieses Werkzeug zunächst bereits in der Hauptsymbolleiste - links neben der Schaltfläche mit einem Dropdown-Satz von Skalierungsbefehlen.
Sie müssen den Maßstab oft einstellen, und Sie müssen auch oft "weiter" anpassen, verringern, erhöhen, zur vorherigen Ansicht zurückkehren. Um sich nicht mehr daran zu erinnern, welcher Maßstab der vorherige war, gibt es auch eine spezielle Schaltfläche - "Zoom Previous" - einen Übergang zum vorherigen Maßstab.
Das System der Hauptbefehle zum Ändern des Maßstabs in AutoCAD besteht aus dem folgenden Satz:
- Zoom-Fenster - Einstellen des Maßstabs durch Angabe des "Beschreibens" eines Fensterfragments, das Werkzeug erfordert Geschick beim Arbeiten und Verstehen des Verhältnisses des resultierenden Maßstabs und der Größe des Fensters selbst, es ist oft viel einfacher, einfach RealTime anzuwenden Veränderung;
- Zoom dynamisch - Ändern des Maßstabs "in Dynamik", so dass der Bereich, der in dieses Rechteck fällt, so weit wie möglich auf dem Bildschirm angezeigt wird, während die gesamte Zeichnung zuerst auf dem Bildschirm angezeigt wird und das Rechteck verwendet wird (dessen Größe auch vom Benutzer eingestellt), können Sie den gewünschten Bereich angeben;
- Zoommaßstab - Angabe des Maßstabs durch eine Zahl in der Befehlszeile: "2" - verdoppelt; "0,5" - halbieren;
- Zoom center - Einstellen der Skala nach Mittelpunkt und Radius - erfordert ebenfalls Geschick und kann erfolgreich durch Echtzeit ersetzt werden;
- Vergrößern - vergrößert den Maßstab;
- Verkleinern - Definieren Sie den Maßstab zum Verkleinern;
- Alles zoomen - der Maßstab wird automatisch so gewählt, dass die gesamte Zeichnung innerhalb der festgelegten Grenzen auf dem Bildschirm platziert wird, wenn einige Objekte die Grenzen überschreiten (was sich absolut nicht lohnt), dann sorgt dieses Werkzeug dafür, dass alle Objekte auf die Bildschirm;
- Zoom erweitert - Wählen Sie den größtmöglichen Maßstab, aber so, dass alle Objekte auf den Bildschirm passen.
Alle diese Werkzeuge können auf die eine oder andere Weise ihren Platz in der realen Arbeitspraxis finden. Aber wie die Erfahrung zeigt, werden Realtime, All und Window am häufigsten verwendet. Oft reichen diese drei.
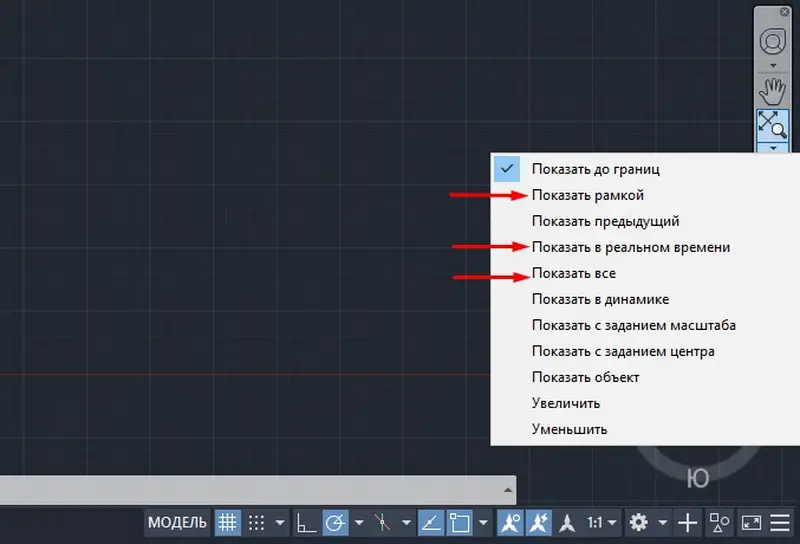
Noch ein paar Anmerkungen
Wenn wir den Maßstab ändern, verschieben wir oft die visuelle Darstellung der Zeichnung - die gewünschte Stelle befindet sich nicht in der Mitte oder "läuft" sogar vom Bildschirmrand weg. In dieser Situation hilft das Pan Realtime Tool sehr, alles in die Mitte zu verschieben - es befindet sich immer im Set auf dem Hauptpanel.
Die exklusive Funktion von AutoCAD ist die Möglichkeit, den Bildschirm in mehrere Ansichtsfenster aufzuteilen, wobei jedes Fenster seinen eigenen Abschnitt derselben Zeichnung haben kann. So kann jedes Ansichtsfenster (dies ist die Terminologie des Programms selbst) eine eigene Skalierung haben, was die Idee von Ansichtsfenstern besonders wertvoll macht.
Bei der Arbeit mit komplexen Zeichnungen ist es oft notwendig, während der Arbeit mit einer „Kleinigkeit“ ständig den Gesamtüberblick auf dem Bildschirm vor Augen zu haben. Dafür ist ein spezielles Fenster vorgesehen - "Luftbild". Das Fenster ermöglicht es Ihnen, ständig die gesamte Entwicklung zu sehen und ist über das Menü "Ansicht" / "Luftbild" verfügbar. Ein sehr nützliches Feature, aber ... für große Bildschirme. Hier bei „29 Zoll“ ist es sehr gut, bei „17“ macht es nur den Bildschirm überladen, aber es schadet auf jeden Fall nicht, sich daran zu erinnern.
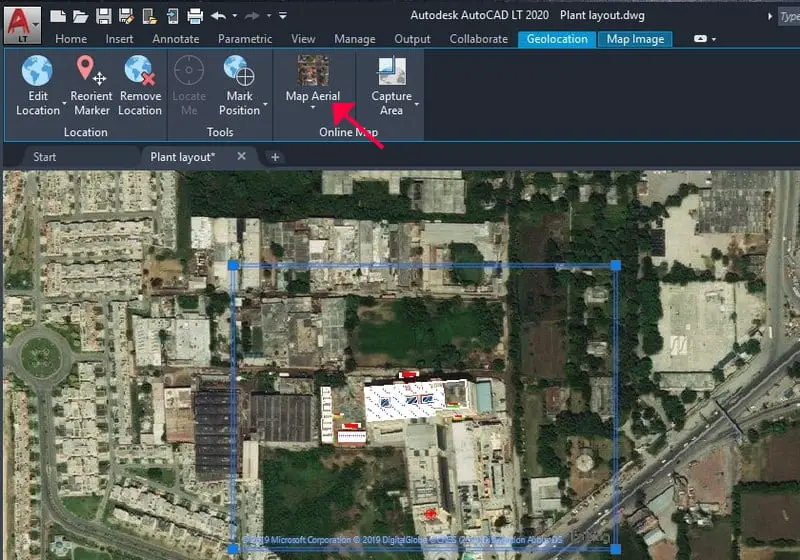
Direkte Skalierung beim Anpassen der Druckeinstellungen
Und wieder kommen wir zu der Notwendigkeit, die "internen" Motive zu verstehen, die die Entwickler von AutoCAD angetrieben haben. Ohne ihr Verständnis ist der Erfolg einer ernsthaften Anwendung dieses Programms sehr zweifelhaft.
Dies hängt direkt mit der Skalierung der Zeichnung für den Druck zusammen. Tatsächlich sollen alle diese Einstellungen im "Sheet"-Modus vorgenommen werden. Aber natürlich beim Einrichten des Druckens selbst, wenn das entsprechende Fenster bereits mit "Strg + P" aufgerufen wird (dies natürlich Hotkeys, das Tool selbst befindet sich in der "Datei" / "Plot ." " Menü, obwohl es mehr "enge" gibt - "Datei" / "Seite einrichten"). Aber warum, stellt sich die Frage.
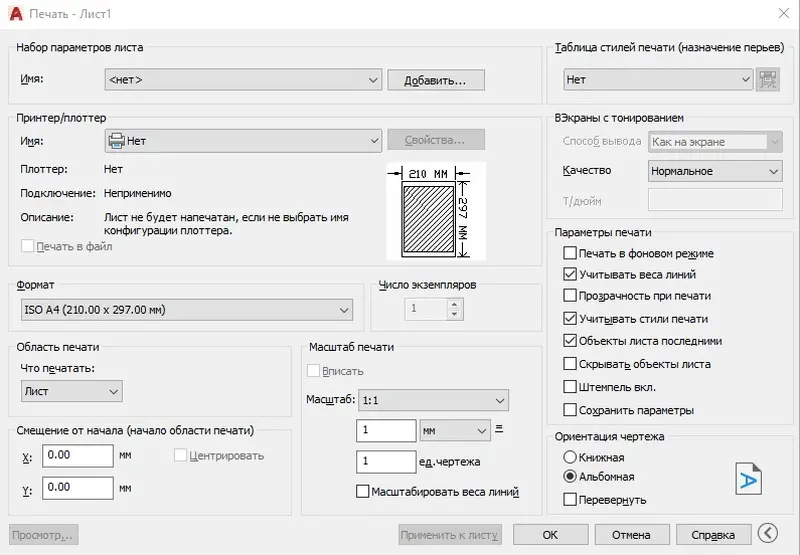
In jedem Fall gibt es eine Gruppe von Einstellungen "Plot Scale", die Ihnen helfen, die Einheiten der Zeichnung den "Millimetern" auf dem Papier zuzuordnen. Darüber hinaus können Sie einen bestimmten Bereich festlegen, der gedruckt werden soll, und eine Auswahl aus mehr als zwei Dutzend festen Skalen zum Vergrößern oder Verkleinern treffen.
In jedem Fall müssen Sie verstehen, dass die Arbeit mit diesen Einstellungen Geschick und Erfahrung erfordert, um die Größen des ausgewählten Blatts Papier und die Größen der Objekte selbst im abgeschlossenen Projekt genau zuzuordnen.
Skalierung im "Sheet"-Modus
Die wirklichen Vorteile der Skalierung werden gerade im „Blatt“-Modus spürbar, wenn Ansichten des fertigen Projekts für den Druck auf einem Layout eines echten Bogens vorbereitet werden. Tatsächlich stimmen alle Skalierungstechniken in diesem Modus eins zu eins mit den Techniken des Modellmodus überein, wobei ein äußerst wichtiger Punkt berücksichtigt wird: Es ist auch möglich (und notwendig und notwendig), Ansichten auf dem "Blatt" zu erstellen. , diese Ansichten:
- schwebend - über das gesamte Blatt (im Gegensatz zu Ansichten im Modus "Modelle");
- kann sich überlappen - auch ist es im Gegensatz zum "Modell" besser, die Verwendung von überlappenden Ansichten zu vermeiden, aber oft können Sie auf diese Funktion nicht verzichten, insbesondere wenn Sie berücksichtigen, dass Ansichten eine beliebige Form haben können;
- kann unterschiedliche Skalen haben - ein unverzichtbares Feature (wie im Modus "Modell").
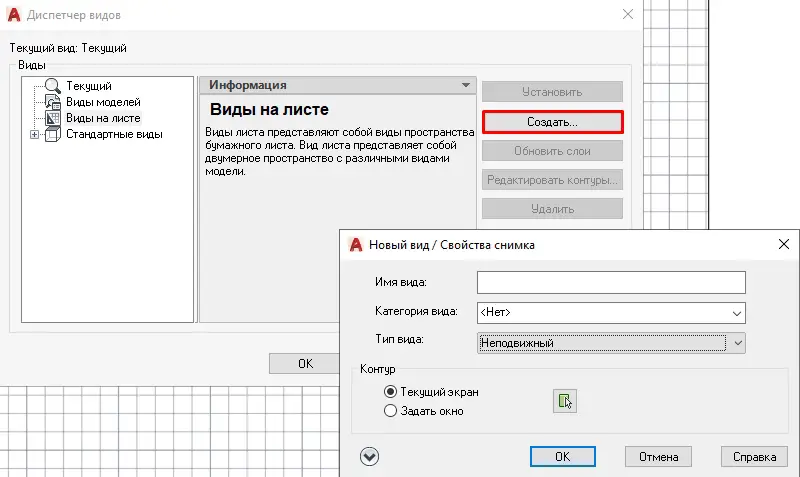
Bitte beachten Sie, dass beim Arbeiten mit den vorgestellten Werkzeugen im Modus "Blatt" die Vorauswahl einer Arbeitsansicht sehr wichtig ist. Wenn die Ansicht nicht ausgewählt ist, wird die Arbeit mit dem Blatt als Ganzes für seine visuelle Präsentation erledigt.
In jedem Fall helfen Übung und sorgfältige Verfolgung der Betriebsreihenfolge jedes Werkzeugs, die Funktionsweise jedes Werkzeugs zu verstehen. Sie werden nicht alle gleichermaßen verwendet, normalerweise brauchen wir zum Drucken feste Standardmaßstäbe, dieses Werkzeug ist im Einsatz - "Zoom-Skala". Aber schau dir auch andere an.
In diesen Tools verbirgt sich ein weiteres sehr interessantes Detail - sie sind in der Lage, dieses Programm zu "lehren", die Abläufe und die festgelegten Regeln für die elektronische Präsentation von Zeichnungen zu verstehen - eine faszinierende Lektion für neugierige Menschen, die bereit sind, zu suchen und Experiment.