Beim Kauf eines Monitors zum Betrachten von Videoinhalten achten Nutzer in der Regel auf die Auflösung, Größe und Frequenz des Bildschirms. Neben den aufgeführten Eigenschaften lohnt es sich, auf die Reaktionszeit des Monitors zu achten. Die Reaktionszeiten des Displays sind für viele irreführend. Werfen wir einen Blick darauf, was die Bildschirmreaktionszeit ist, was sie beeinflusst und wie man sie misst..

Die Reaktionszeit des Monitors ist die Geschwindigkeit, mit der die Farbe eines Pixels (Punkt) auf dem Bildschirm wechselt.
Ein Pixel ist ein Punkt in der Anzeigematrix. Jedes LCD-Bildschirmbild besteht aus Millionen von Pixeln, die in Reihen und Spalten angeordnet sind..
Eine sequentielle Zeilenumschaltung von einer Pixelfarbe zu einer anderen erfolgt innerhalb eines Rahmens.
Verwechseln Sie nicht zwei unterschiedliche Eigenschaften eines Monitors: Aktualisierungsrate und Reaktionszeit des Monitors. Die Bildwiederholfrequenz wird in Hertz (Hz) gemessen, die Reaktion des Monitors in Millisekunden (ms).
Was beeinflusst die Reaktionszeit des Monitors
Der durchschnittliche Benutzer wird keinen großen Unterschied zwischen schnellen und langsamen Reaktionszeiten bemerken. Wenn Sie Ihren Computer zum Tippen, Ansehen von Fernsehsendungen oder Musik verwenden, müssen Sie keinen Hochgeschwindigkeitsmonitor kaufen. Aber für diejenigen, die mit schweren professionellen 3D-Grafiken oder Videospielen arbeiten, ist eine schnelle Anzeigereaktion unerlässlich, um ein positives Ergebnis zu erzielen..
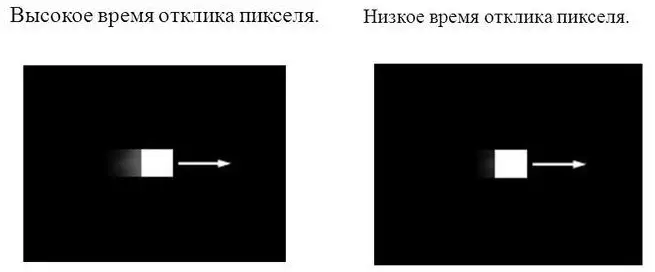
2018 stellte das auf die Herstellung von Computern und Elektronik spezialisierte taiwanesische Unternehmen MSI (Micro-Star International) den Gaming-Monitor MSI Oculux NXG251 mit einer Reaktionszeit der Display-Matrix von 0,5 ms vor.
Viele Gamer wissen bereits die schnellen Fähigkeiten der neuen Bildschirme zu schätzen. Ein aktives Bild mit dieser Reaktionsgeschwindigkeit des Monitors wird natürlicher, ohne nachträgliche Unschärfen.
Ein Beispiel für den Unterschied zwischen einer schnellen Monitorreaktion (links) und einer langsamen in Action-Spielen:

Wie können Sie die Reaktionszeit herausfinden und überprüfen:
1) Überprüfen Sie die Spezifikationen des Monitors.
Zeigen Sie für Gamer und 3D-Designer Reaktionszeiten ab 0,5 ms an. bis 2ms. ist akzeptabel.
Neben der Geschwindigkeit finden Sie in der technischen Spezifikation Methoden zur Messung der Reaktion des Monitors:
- Black To White (BtW) - Umschalten des Pixels von der "Aus"-Position in die "Ein"-Position.
- Schwarz-Weiß-Schwarz (BWB) - Übergang von Schwarz zu Weiß und umgekehrt.
- Grau zu Grau (GtG) - Pixelübergang von Dunkelgrau zu Hell mit einer Helligkeit von 90 % bis 10 %.
- Motion Picture Response Time (MPRT) – Cinematic Response, die Reaktionszeit eines bewegten Bildes.
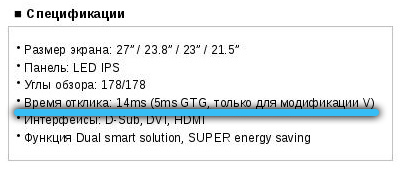
Alle oben genannten Methoden sind unterschiedlich. Darunter gibt es keine besonderen Vorteile. Am beliebtesten sind heute jedoch die GtG- und MPRT-Methoden. Sie werden mit einer neuen Methode zur Berechnung der arithmetischen Mittelwerte zwischen allen möglichen Pixeländerungen berechnet.
Die ersten beiden Methoden BtB und BWB beziehen sich auf die Methoden der Norm ISO 13406-2 für Flüssigkristallbildschirme, die die Geschwindigkeit beim Umschalten eines Pixels von Schwarz auf Weiß und umgekehrt berücksichtigt.
Ein Vergleich der Methoden zur Ermittlung der Geschwindigkeit macht keinen Sinn, da einige Hersteller eigene Übertaktungsmethoden verwenden, um ihre Monitore zu beschleunigen: Overdrive (OD), Response Time Compensation (RTC) etc.
2) Enthält die technische Spezifikation keine Beschreibungen der geforderten Eigenschaften, können Sie diese selbst online oder über spezielle Anwendungen prüfen. Eine exakte Übereinstimmung der Ergebnisse mit realen Daten ist in diesem Fall jedoch nicht gewährleistet. Im Folgenden sehen wir uns einige Dienste zum Testen des Displays an.
3) Um die Reaktionszeit des Monitors genau zu bestimmen, ist ein spezieller Software- und Hardwarekomplex erforderlich, der nur in Labors verfügbar ist.
4) Einige Benutzer schlagen vor, die Reaktionsgeschwindigkeit des getesteten Bildschirms mit hochempfindlichen Kameras zu korrigieren. Aber auch für diese Methode sind bestimmte digitale Geräte und Berechnungen wünschenswert, die viel Zeit in Anspruch nehmen. Das Ergebnis solcher Berechnungen ist subjektiv.

Kostenlose Programme und Dienste zur Ermittlung der Reaktionsgeschwindigkeit des Monitors:
1) Utility-TFT-Monitor Test 1.52 von inländischen Entwicklern:
Das Dienstprogramm ist sehr einfach zu bedienen und erfordert keine Installation auf einem Computer. Entwickelt für die Monitordiagnose.
So diagnostizieren Sie die Anzeigeantwortrate:
- entpacken Sie das heruntergeladene Archiv und führen Sie die *.exe-Datei "TFT-Monitortest 1.52" aus;
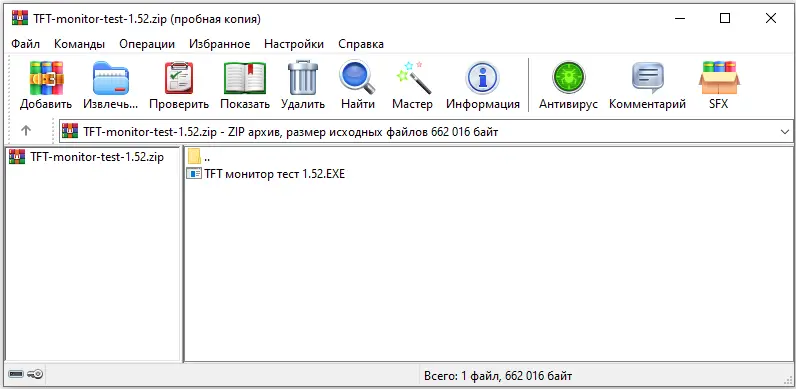
- Wählen Sie im sich öffnenden Dienstprogrammfenster, indem Sie die Maus bewegen, "Quadrat bewegen".
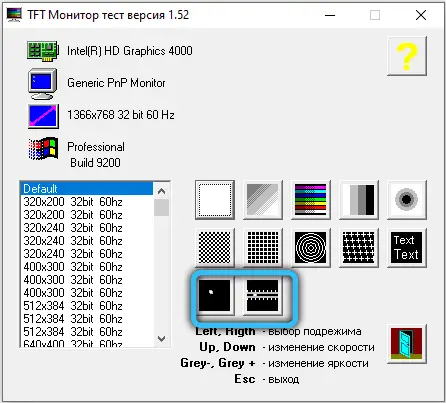
Dann wird der Bildschirm dunkler und Sie sehen die Eigenschaften des zu testenden Monitors in der oberen linken Ecke:
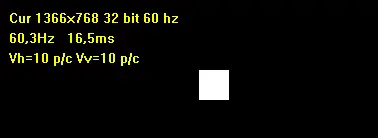
2) Motion Test "Blure Busters" - ein Online-Dienst zur Diagnose der Reaktionszeit der Dynamik auf dem MPRT-Bildschirm.
Unten auf der Seite sehen Sie ein UFO. Passen Sie die Werte in den Dropdown-Listen an:
- Schachbrettgröße
- Dicke
- Pixel pro Frame (Ändern Sie diesen Wert)
- Ändern Sie die Pixel pro Frame (Ändern Sie diesen Wert) auf 1.
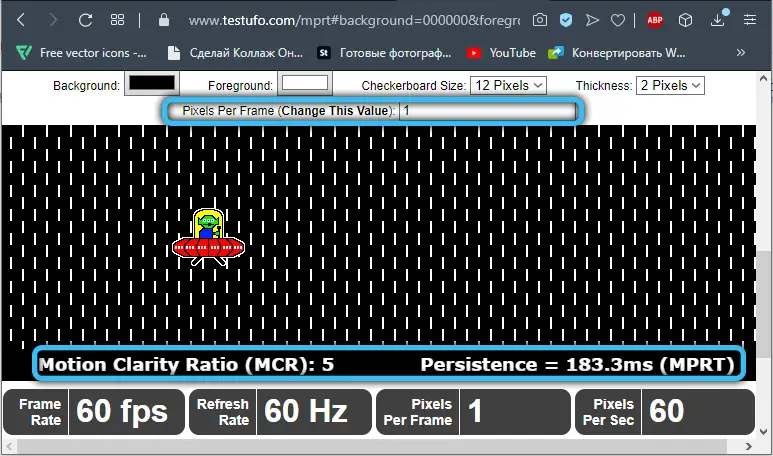
- Passen Sie die Größe und Dicke des Schachbretts so an, dass der Hintergrund wie ein Schachbrett mit dunklen und hellen Quadraten derselben Größe aussieht.
Als Ergebnis der durchgeführten Aktionen erhalten Sie die Reaktionszeit des Bewegtbild-MPRT und das Schärfeverhältnis des Bewegungs-MCR.
3) EIZO Monitor Test - ein Test zum Vergleich der Reaktionszeit von zwei Monitoren.
- Um die Reaktionsgeschwindigkeit zu testen, lassen Sie das Kontrollkästchen „Reaktionszeit“ aktiv und drücken Sie die Schaltfläche „Test starten“:
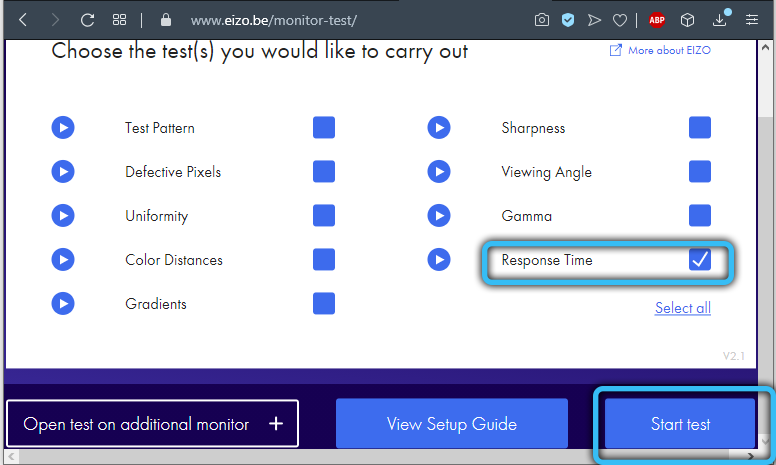
- Wählen Sie zunächst eine Geschwindigkeit, die scharfe Streifen über den Rechtecken erzeugt.
- Ändern Sie dann den Abstand zwischen den Rechtecken, bis die Unterkante (Streifen) eines der Rechtecke nicht mehr die Unterkante des linken Rechtecks überlappt. Je kürzer der Abstand, desto kürzer die Reaktionszeit.
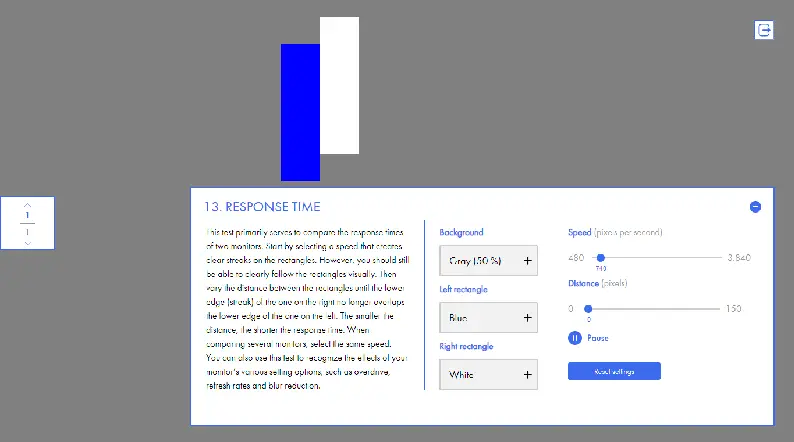
Wählen Sie dieselbe Geschwindigkeit, wenn Sie mehrere Monitore vergleichen.
Sie können diesen Test auch verwenden, um die Auswirkungen verschiedener Einstellungen auf Ihrem Monitor zu erkennen, z. B. Überlastung, Bildwiederholfrequenz und Unschärfereduktion.
Was ist die beste Reaktionszeit des Monitors?
Für Spieler, die an aktiven Videospielen teilnehmen, bei denen der Sieg von der Bewegungsgeschwindigkeit von Objekten abhängt, müssen Displays mit einer Geschwindigkeit von 0,5 ms oder mehr ausgewählt werden. bis 2ms. Bei geringerer Geschwindigkeit verschwimmen die Grafiken, die Aufmerksamkeit des Benutzers und die Bewegungsgeschwindigkeit von Objekten auf dem Monitor sinken.
Zu bedenken ist jedoch, dass die hohe Reaktionsgeschwindigkeit des Monitors die Farbwiedergabe des Bildes auf dem Bildschirm etwas reduziert.

Für Standardspiele und für Designer relativ leichter Grafiken eignen sich Displays mit einer Reaktionsgeschwindigkeit von bis zu 5ms. Die Pixelfarbe wird gesättigter.
Wenn Sie ein regelmäßiger Benutzer mit einfachen Anforderungen sind, spielt die Pixelreaktionszeit keine wesentliche Rolle.
So ändern Sie die Reaktionszeit im Monitor
Es gibt zwei beliebte Methoden zum Übertakten von Displays: Overdrive (OD) und Response Time Compensation (RTC). Durch die Erhöhung der Spannung über den Bildschirmkristallen erhöhen OD- und RTC-Technologien die Reaktionsfähigkeit des Displays. Im Internet gibt es viele Kontroversen über die Folgen einer solchen Übertaktung. Einige Benutzer behaupten, dass eine solche Übertaktung die Leistung der Bildschirme weiter verschlechtert.
Um Ihr Display zu übertakten, müssen Sie das OSD-Menü öffnen.
- Suchen Sie dazu die entsprechende physische Schaltfläche auf dem Computermonitor.
- Erweitern Sie als Nächstes im sich öffnenden Fenster die Bildeinstellungen.
- Je nach Hersteller müssen Sie die entsprechenden Einstellungen für OverDrive oder RTC finden. Bei einigen Monitoren befinden sie sich im Abschnitt Trace Free.
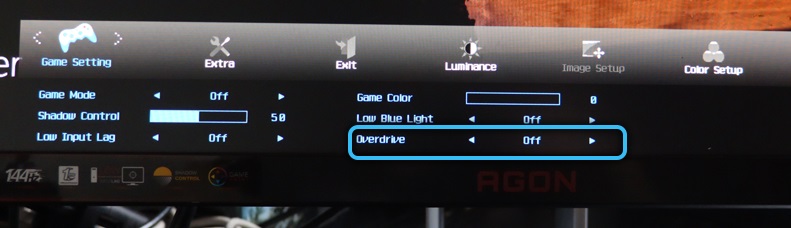
- Als Ergebnis haben Sie Zugriff auf mehrere Übertaktungsstufen. Wählen Sie die richtige.
Die OD- und RTC-Technologie erhöht die Pixelreaktionsgeschwindigkeit, indem die Spannung über den Pixeln erhöht wird. Es gibt zwei Hauptzustände eines Pixels "Ein" und "Aus". Es ist schneller, ein aktiviertes Pixel auszuschalten als umgekehrt. Daher ist die Zustandsänderungsrate von weißen zu schwarzen Pixeln schneller. Wenn Sie die Beschleunigungsgeschwindigkeit zu hoch einstellen, wird das Bild möglicherweise kontrastreicher, aber sich schnell bewegende Objekte haben eine weiße Spur dahinter. Dies liegt daran, dass die Punkte auf dem Bildschirm keine Zeit haben, schnell von Schwarz auf Weiß zu wechseln.
Overdrive (OD) und Response Time Compensation (RTC) sind optionale herstellerseitige Techniken, die manchmal nicht verfügbar sind. Nicht alle Monitore unterstützen diese Funktion. Wenn Sie die beschriebenen Übertaktungsmethoden im Optionsmenü nicht gefunden haben, wurden sie der Bildschirmfunktionalität nicht hinzugefügt. In diesem Fall ist es nicht möglich, die Reaktionsgeschwindigkeit des Monitors zu ändern.
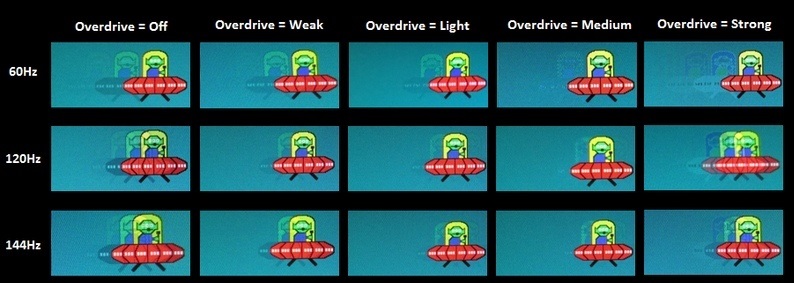
Beispiele für Overdrive-Einstellungen
Beim Testen und Versuchen, die Reaktionsgeschwindigkeit des Monitors zu erhöhen, sollten Sie die Funktionalität anderer Elemente des Computers nicht vergessen. Manchmal stimmt die Reaktionsgeschwindigkeit des Monitors nicht mit der Geschwindigkeit der Bilderzeugung durch die Grafikkarte überein. Das Ergebnis ist ein geteiltes oder unscharfes Bild.
Eine zuverlässige Methode zur Auswahl der richtigen Ausrüstung besteht darin, die technischen Spezifikationen der Ausrüstung zu studieren, sich an einen Spezialisten zu wenden und die Informationen in offiziellen Online-Quellen zu überprüfen.
Haben Sie die Reaktionszeit Ihres Monitors geändert? Wenn ja, teilen Sie Ihre Erfahrungen in den Kommentaren unten mit, wir sind daran interessiert, davon zu erfahren.