Ein wenig über Adobe Photoshop Wie erstelle ich einen Rahmen in Photoshop? Wie zeichnet man selbst einen Rahmen? Ergebnisse
Ein wenig über Adobe Photoshop
Sicherlich hört man oft Leute in der Umgebung sagen: "Photoshop", "Photoshopped" und Ihr Verstand hat ungefähr eine Vorstellung davon, was für ein Programm so wunderbar ist, dass Sie ein Foto in ein Kunstwerk verwandeln können. Tatsächlich bietet die Adobe Photoshop-Software ihrem Benutzer eine riesige Palette an Bildbearbeitungswerkzeugen..
Auf den ersten Blick, wenn Sie ein Programm öffnen (wenn es sich auf Ihrem Computer oder Laptop befindet), kann es so aussehen, als würden Sie nie lernen, wie man es benutzt. Aber wie sie sagen: "Sag niemals nie!" Daran ist nichts Schwieriges, Sie müssen nur die einfachsten Anweisungen befolgen, die im Internet zu finden sind. Und so können Sie langsam einfache Manipulationen mit Fotos und Bildern vornehmen.

Wie erstelle ich einen Rahmen in Photoshop?
Lassen Sie uns nun mit Ihnen direkt dazu übergehen, wie Sie selbst einen Rahmen in Photoshop erstellen. Wenn Sie dieses Programm nicht auf Ihrem Computer haben, sollten Sie es installieren. Danach können Sie bereits mit den folgenden Aktionen fortfahren:
- Öffnen Sie das Foto in Adobe Photoshop, auf das Sie einen schönen Rahmen setzen möchten.
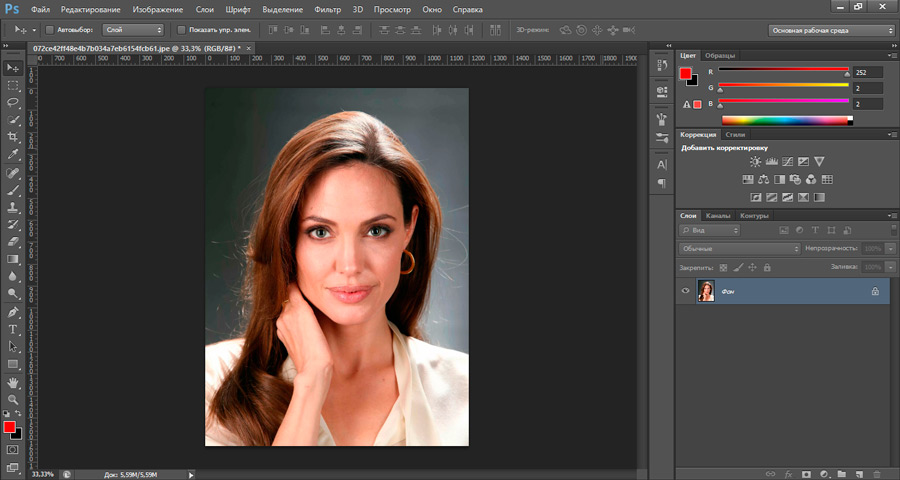
- Wechseln Sie zu dem von Ihnen verwendeten Internetbrowser. Sie benötigen eine Suchmaschine.
- Geben Sie in das Suchfeld in der Kategorie "Bilder" "Fotorahmen" ein. Laden Sie unter den angezeigten Ergebnissen das gewünschte herunter. Beachten Sie, dass das Format des Fotos mit Rahmen .png und der Hintergrund transparent sein muss.
- Sie können auch einfach "Frames für Photoshop herunterladen" in die Suchleiste schreiben. Von den bereitgestellten Ressourcen können Sie ganze Sammlungen von Rahmen herunterladen.
- Öffnen Sie nun das Foto mit einem Rahmen in einem neuen Fenster von Photoshop.
- Der nächste Schritt besteht darin, unserem Foto aus Schritt 1 einen Rahmen zuzuweisen. Wählen Sie im Fenster mit einem Rahmen das Werkzeug "Verschieben". Es befindet sich in der linken Symbolleiste ganz oben (schwarzer Pfeil mit Verschiebesymbol). Oder drücken Sie die V-Taste, um eine Verknüpfung zum Tool zu erhalten.
- Bewegen Sie den Cursor über den Rahmen und drücken Sie die linke Maustaste. Bewegen Sie nun den Cursor über die Registerkarte mit Ihrem Foto, ohne die Taste loszulassen. Die Registerkarte befindet sich unterhalb des Hauptmenüs. Wenn Sie alles richtig gemacht haben, gelangen Sie ab Punkt 1 zu Ihrem Foto. Bewegen Sie nun den Cursor in den Bereich des Fotos und lassen Sie die linke Maustaste los.
- An dieser Stelle konnten wir einen Rahmen einfügen. Aber Sie haben vielleicht bemerkt, dass die Größen dieser beiden Bilder nicht übereinstimmen. Was ist zu tun? Aktivieren Sie unter dem oberen Menü das Kontrollkästchen Steuerelemente anzeigen. Es gibt jetzt Größenanpassungsknöpfe um den Rand. Verwenden Sie sie, um das Bild an die erforderliche Größe anzupassen.
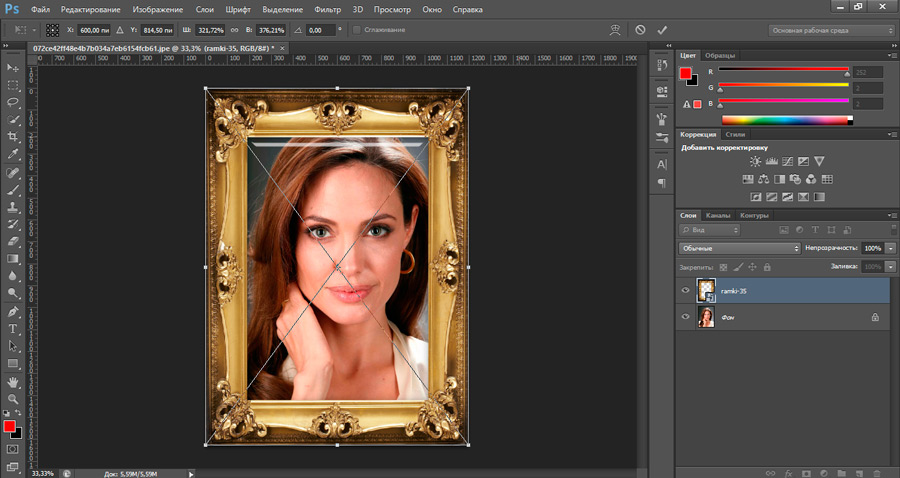
- Wenn alles fertig ist, können Sie das Ergebnis speichern. Wählen Sie dazu "Datei", klicken Sie dann auf "Speichern unter ..." und wählen Sie dann einen Ordner für die Datei aus. Wählen Sie .jpg im Feld Bildformat aus.
- Bereit! Sie können Ihre Kreation Freunden oder Familie zeigen. Oder drucken Sie einfach die fertige Zeichnung aus und fügen Sie sie in ein Fotoalbum ein.
Wie zeichnet man selbst einen Rahmen?
Hier müssen Sie ein wenig schwitzen. Tatsache ist, dass schöne gemusterte Bilderrahmen von Profis gezeichnet werden, die oft ein Zeichentablett verwenden. Und in den meisten Fällen tun es Künstler. Es ist für einen einfachen Benutzer nicht möglich, einen gemusterten Rahmen zu zeichnen. Sie können jedoch einen einfachen Rahmen für Ihr Foto erstellen, jedoch mit Ihrer eigenen Textur und Form. Gehen Sie dazu wie folgt vor:
- Finden Sie zunächst im selben Browser eine Textur, die Ihnen gefällt und die stilistisch zu Ihrem Foto passt.
- Fügen Sie es dann wie in den vorherigen Anweisungen zu einer neuen Photoshop-Registerkarte hinzu.
- Jetzt beginnt der Spaß! Sie können versuchen, den Rahmen selbst zu schneiden, oder Sie können die Hilfswerkzeuge verwenden. Sie befinden sich auf dem Panel links unten unter dem schwarzen Pfeil. Standardmäßig wird dort ein Rechteck angezeigt. Klicken Sie mit der rechten Maustaste darauf und wählen Sie die Form aus, die in Zukunft die Schablone sein soll.
- Zeichnen Sie als Nächstes diese Form, indem Sie die linke Maustaste auf der Textur gedrückt halten und sie an das andere Ende des Bildes ziehen.
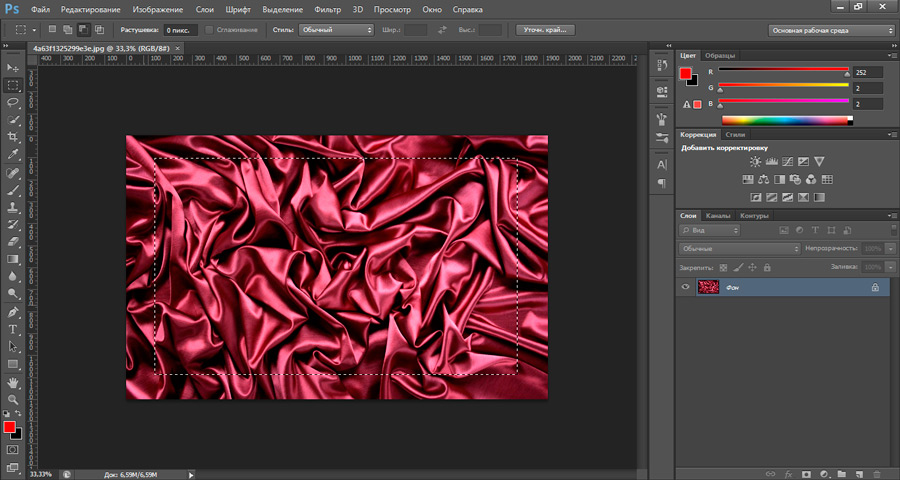
- Die Größe dieser Form kann auch wie im vorherigen Beispiel (Punkt 8) verändert werden.
- Um die Größe des Rahmens anzupassen, müssen Sie verstehen, dass der Raum, den die Figur in der Zukunft ausfüllt, nichts anderes als Ihr Foto ist (Punkt 1). Und was Sie von der Textur um diese Form herum verlassen, ist der zukünftige Rahmen.
- Nachdem Sie die Größe geändert haben, doppelklicken Sie schnell auf die Form (als ob Sie einen Ordner auf Ihrem Computer öffnen würden). Unten rechts unter dem Reiter "Ebenen" sehen Sie, dass Sie sich gerade auf einer Formebene befinden. Klicken Sie mit der rechten Maustaste auf diese Ebene und wählen Sie "Ebene rastern".
- Als nächstes finden Sie im linken Bereich das Werkzeug "Schnellauswahl". Klicken Sie mit der rechten Maustaste darauf und wählen Sie "Zauberstab".
- Klicken Sie nun mit der linken Maustaste auf die Form.
- Gehen Sie auf der Registerkarte Ebenen zur Texturebene (klicken Sie mit der linken Maustaste darauf) und drücken Sie die Entf-Taste. Wählen Sie im erscheinenden Fenster im Feld "Verwenden" die Option "Grundfarbe" und klicken Sie auf OK. Suchen Sie dann im selben linken Bereich das Radiergummi-Werkzeug und klicken Sie mit der rechten Maustaste auf den magischen Radierer und klicken Sie mit der linken Maustaste auf den Hintergrund der Form.
- Löschen Sie nun die Formebene. Wenn Sie alles richtig gemacht haben, wird auf dem Hintergrund der Figur eine Schachtextur angezeigt. Dies bedeutet, dass sich an dieser Stelle ein transparenter Hintergrund befindet.
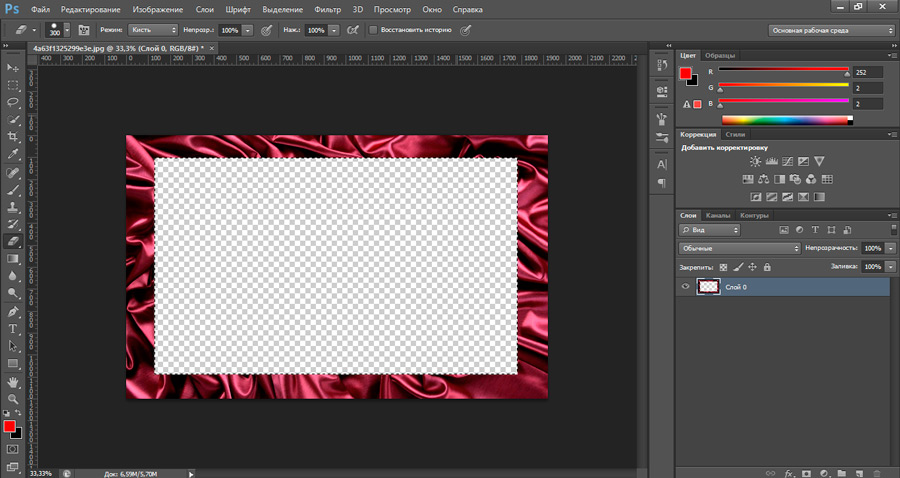
- Bereit! Sie konnten Ihren Rahmen zeichnen und können ihn nun nach dem in der vorherigen Anleitung beschriebenen Prinzip zu jedem Foto hinzufügen. Es bleibt nur, die Früchte Ihrer Arbeit zu bewahren.
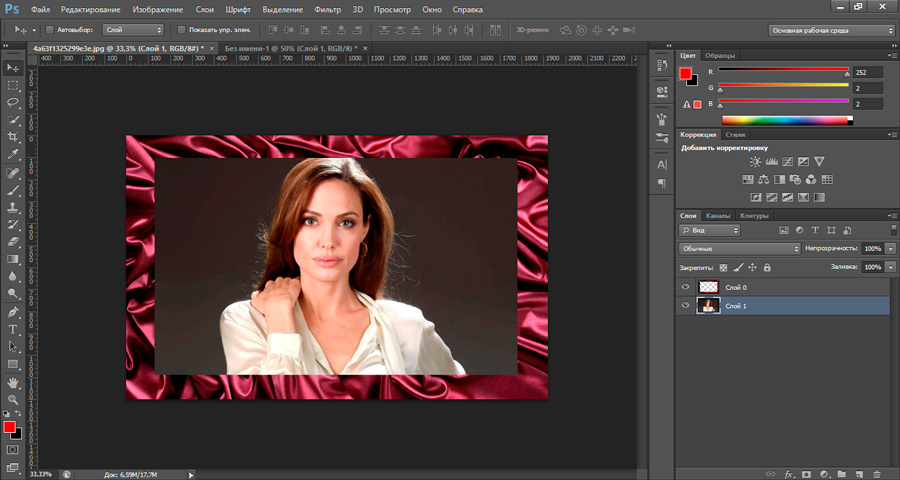
- Wir klicken auf "Datei", dann auf "Speichern unter ...", wählen dann den Ordner aus und nehmen im Formatfeld .png. OK klicken.
Ergebnisse
Heute haben wir nicht nur gelernt, wie man mit Photoshop ein Foto in einen Rahmen einfügt, sondern auch, wie man eigene Rahmen erstellt. Jetzt können Sie Ihren alten Fotos etwas Charme verleihen. Teile Beispiele deiner Arbeit in den Kommentaren!