Texteditor Microsoft Word ist ein Programm, mit dem der Benutzer viele Probleme lösen kann. Neben den vielfältigen Möglichkeiten für die Arbeit mit Text bietet Ihnen Word Werkzeuge zum Erstellen einiger grafischer Elemente, um Ihr Dokument noch besser zu machen. Verschiedene Blockschaltbilder sind sehr beliebte Mittel, um etwas anschaulicher zu machen. In diesem Artikel werden wir uns genauer ansehen, wie Sie ein Diagramm in Word erstellen und alle Aspekte und Nuancen dieses Prozesses besprechen. Lass es uns herausfinden. Gehen! 
Um ein Flussdiagramm zu erstellen, klicken Sie auf die Registerkarte Einfügen. In neueren Versionen von Microsoft Word steht ein spezielles Tool namens "SmartArt" zur Verfügung. Sie können es im Bereich "Illustrationen" in der Symbolleiste aufrufen. Vor Ihnen öffnet sich ein Fenster zur Auswahl von Grafikelementen. Darin können Sie aus den vorgeschlagenen Optionen ein geeignetes Layout auswählen. Wenn Sie eine zusätzliche Zelle hinzufügen müssen, klicken Sie auf die Schaltfläche Form hinzufügen. Im Fenster "Textbereich" können Sie Zellen ausfüllen und ihre Hierarchie ändern. Das Hinzufügen von Text erfolgt durch einfaches Eingeben von Zeichen in die entsprechenden Felder des Fensters.
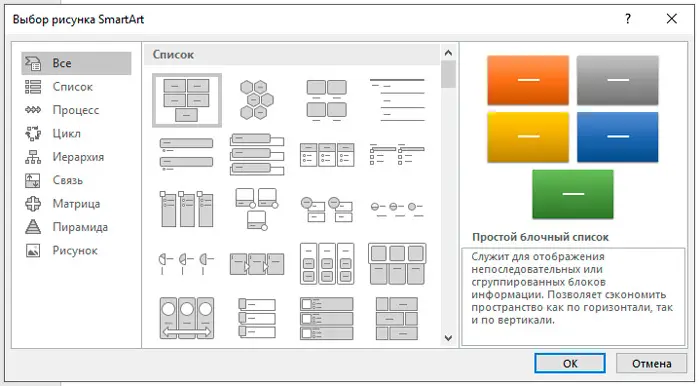
Nachdem Sie alle Zellen ausgefüllt haben, fahren Sie mit dem nächsten Schritt fort. Klicken Sie auf die Registerkarte Format. Um die Größe Ihres Blockdiagramms zu ändern, klicken Sie auf die Schaltfläche "Größe" auf der rechten Seite der Symbolleiste. Es erscheint ein kleines Fenster mit zwei Feldern "Höhe" und "Breite". Geben Sie Werte in die entsprechenden Felder ein, um den Schaltplan auf die gewünschte Größe und das gewünschte Aussehen zu bringen. Sie können sowohl einzelne Zellen als auch mehrere gleichzeitig skalieren. Markieren Sie dazu jeden von ihnen, während Sie die Umschalttaste gedrückt halten. Der Text aus jedem Block kann nach Belieben mit einer Vielzahl von Schriftarten, Farben, WordArt-Stilen und mehr bearbeitet werden..

Es ist auch möglich, den Stil und das gesamte Schema insgesamt zu ändern. Wechseln Sie dazu in den Reiter „Design“. Wählen Sie im Abschnitt SmartArt-Stile der Symbolleiste eine der gewünschten Optionen aus. Darunter befinden sich mit dem Hinzufügen von Schatten, Volumen und 3D-Stilen. In der gleichen Registerkarte wird über die Schaltfläche "Farbe ändern" die gewünschte Farbe des Blockdiagramms eingestellt. Die Auswahl ist groß genug. Es gibt Optionen zum Einfärben von Zellen in verschiedenen Farben basierend auf ihrer Hierarchie.
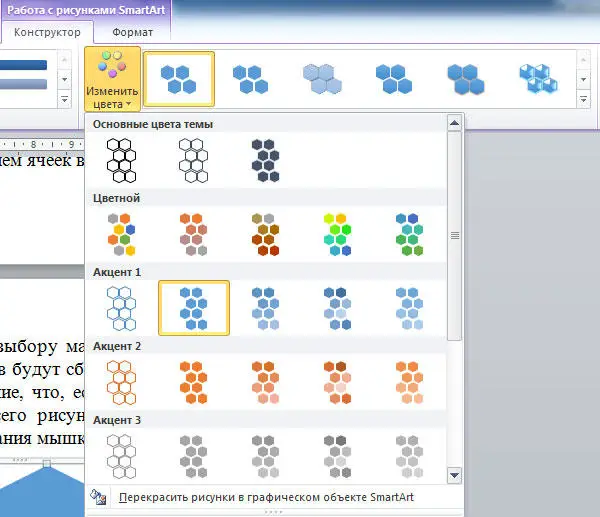
Sie können zur Auswahl eines Layouts zurückkehren, beachten Sie jedoch, dass alle Einstellungen und Stile für die Schriftarten zurückgesetzt werden und neu installiert werden müssen. Beachten Sie auch, dass Sie, wenn Sie nicht die genauen und eindeutigen Größen der Blöcke oder des gesamten Bildes einstellen müssen, dies wie gewohnt durch Ziehen mit der Maus tun können..
Ältere Versionen von Microsoft Word, die nicht über SmartArt verfügen, machen das Erstellen von Diagrammen etwas mühsamer, oder Sie können diese Methode verwenden, wenn Sie SmartArt-Layouts nicht mögen. Klicken Sie auf der Registerkarte Einfügen auf die Schaltfläche Formen. Wählen Sie in der sich öffnenden Liste die gewünschten Formen aus. In derselben Liste finden Sie verschiedene Optionen zum Verbinden von Linien, Pfeilen und mehr, die sich beim Erstellen eines schönen Flussdiagramms als nützlich erweisen. Wenn Sie mit der rechten Maustaste auf eine Zelle klicken, rufen Sie ein Menü auf, in dem Sie Text hinzufügen, die Farbe ändern oder den Stil ändern können. Durch das Hinzufügen verschiedener Effekte machen Sie die Zeichnung für den Leser interessanter und attraktiver, also vernachlässigen Sie sie nicht.
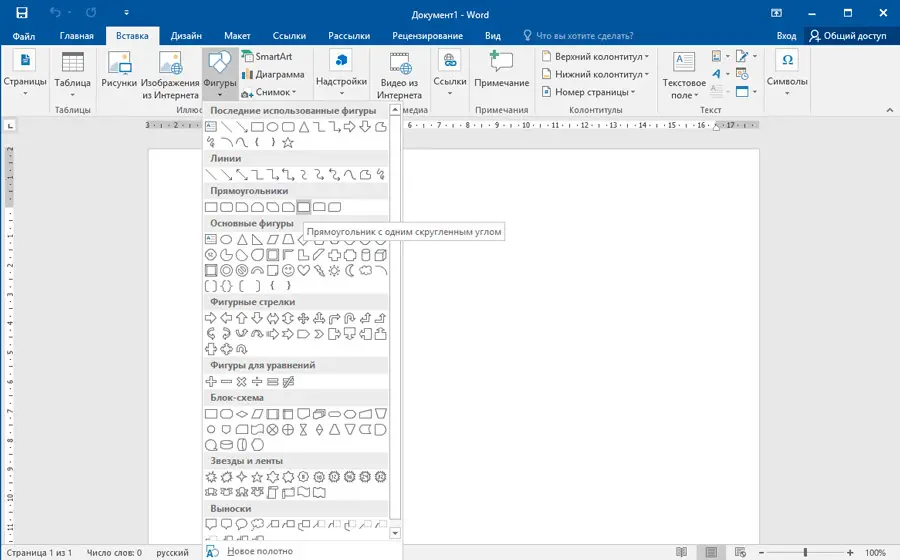
Wie Sie sehen, ist der Vorgang äußerst einfach und erfordert von Ihnen nur ein wenig Fantasie und Kreativität. Jetzt können Sie ganz einfach ein schönes, visuelles Diagramm in Word zeichnen. Schreiben Sie in die Kommentare, ob Ihnen dieser Artikel geholfen hat und stellen Sie alle Fragen, die Sie zu dem betrachteten Thema interessieren..