
Seit dem iOS 11-Update erfasst die iPhone-Kameraanwendung keine Bilder mehr in JPG, sondern mit einem neuen hocheffizienten Bildformat mit der HEIC-Erweiterung. Leider können nur sehr wenige Computer und Fotobearbeitungsprogramme diese Art von Dateien lesen. Dies kann zu Problemen beim Übertragen Ihrer Fotos auf Ihren PC führen. Wir werden verschiedene Techniken zur Konvertierung Ihrer HEIC-Fotos in JPG detailliert beschreiben..
Exportieren Sie Ihre Fotos automatisch in JPG
Das HEIF-Format verbreitet sich allmählich. Die Einführung dieser Technologie erfolgt jedoch besonders langsam. Der weltweite Rückgang der Smartphone-Verkäufe und die Verlängerung des Erneuerungszyklus stehen in keinem Zusammenhang mit diesem Phänomen.
Wenn Sie Ihre Fotos für andere Benutzer freigeben möchten, ist das HEIC-Format nicht die beste Lösung. Sie sollten daher in das JPG-Format konvertiert werden, das von allen weltweit verkauften Produkten unterstützt wird. Zum Glück konvertieren die neuesten Versionen von IOS HEIC-Bilder automatisch in JPEG, wenn sie auf einen Computer übertragen werden..
- Öffnen Sie die Einstellungen auf Ihrem iPhone, indem Sie auf das Zahnradsymbol klicken
- Wählen Sie die Option Fotos
- Scrollen Sie im Fenster nach unten
- Suchen Sie die Zeile Mit dem Titel Auf Mac oder PC übertragen
- Wählen Sie die Option Automatisch
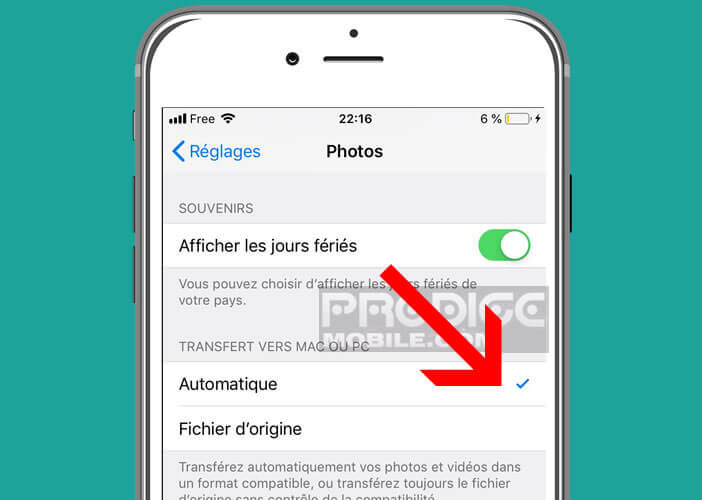
Jedes Mal, wenn Sie versuchen, Ihre Fotos zu übertragen, konvertiert Ihr iPhone die HEIC-Bilder stapelweise in das JPG-Format. Die Downloadzeiten für Dateien können jedoch länger sein.
Ändern Sie das von der iPhone-Kamera verwendete Seitenverhältnis
Es gibt verschiedene Techniken zum Konvertieren von HEIC- und HEIF-Dateien in JPEG- oder PNG-Bilder. Eine bestimmte Kategorie von iPhone-Besitzern möchte jedoch vor allem diese Art von Unannehmlichkeiten vermeiden. Wenn Sie Ihre Fotos regelmäßig mit Personen teilen, die keine Apple-Geräte haben, werden Sie sicherlich versucht sein, zum JPG-Format zurückzukehren..
Dies hindert Sie nicht daran, Fotos und Videos in hervorragender Qualität zu erhalten. Sie benötigen nur etwas mehr Speicherplatz. Hier ist das Verfahren, um die Verwendung von HEIF auf einem iPhone zu beenden
- Tippen Sie auf Ihrem iPhone-Desktop auf das Symbol Einstellungen
- Wählen Sie die Option Kamera
- Klicken Sie auf Formate
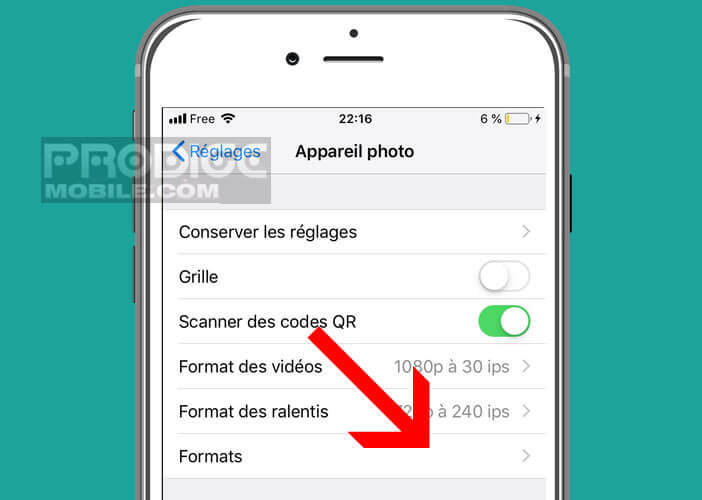
- Aktivieren Sie das Kontrollkästchen Am besten kompatibel
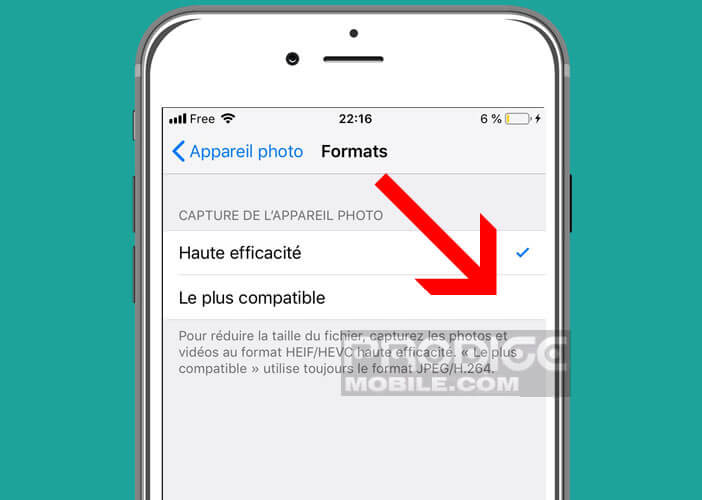
Alle mit Ihrem iPhone aufgenommenen Fotos werden automatisch im JPG-Format und Videos im H.264-Format gespeichert. Beachten Sie, dass Sie zur Rückkehr zum HEIC-Format die verschiedenen oben beschriebenen Schritte wiederholen und dann die Option Hohe Effizienz aus der Liste der verfügbaren Formate auswählen müssen.
Bildkonvertierungswerkzeug
Die Verwaltung des Speicherplatzes bleibt eines der Hauptprobleme für Besitzer von Smartphones. Der Einsatz der HEIC-Technologie stellt in diesem Bereich einen bedeutenden Fortschritt dar. Außer vielleicht den Besitzern des iPhone mit 512 GB Speicher, die heute behaupten können, ein Format ignorieren zu können, das den den Bildern zugewiesenen Speicherplatz halbieren kann.
Seit der Erstellung des JPEG-Formats hat die Bildkomprimierung einen enormen Umbruch erfahren. HEIF bietet erhebliche Vorteile, insbesondere eine schnellere Synchronisation mit der iCloud-Fotobibliothek.
Es wäre eine Schande, dies nicht umso mehr zu nutzen, da Software, die jede HEIC-Datei konvertieren kann, im Internet ziemlich leicht zu finden ist. Dies ist beispielsweise beim kostenlosen Dienstprogramm iMazing HEIC Converter der Fall. Letzteres erleichtert die Stapelkonvertierung Ihrer HEIC-Bilder in das JPEG- oder PNG-Format.
- Starten Sie Ihren Lieblingsbrowser auf Ihrem PC oder Mac
- Geben Sie die folgende URL ein: https://imazing.com/heic, um auf die Site des Editors dieses Dienstprogramms zuzugreifen
- Wählen Sie die mit Ihrem Computer kompatible Version (Windows oder Mac).
- Starten Sie den Download
- Klicken Sie auf die Installationsdatei und befolgen Sie die Anweisungen auf Ihrem Computerbildschirm
- Klicken Sie auf das Symbol, um den iMazing HEIC Converter zu öffnen
- Öffnen Sie den Ordner mit den zu konvertierenden HEIC-Dateien in Ihrem Dateimanager
- Ziehen Sie alle Dateien in den Konverter
- Wählen Sie das gewünschte Ausgabeformat (JPEG oder PNG)
- Eine Option bietet Ihnen die Möglichkeit, die EXIF-Daten beizubehalten oder zu löschen
- Klicken Sie auf die Schaltfläche Konvertieren und wählen Sie den Ordner aus, in dem Sie Ihre neuen Dateien speichern möchten
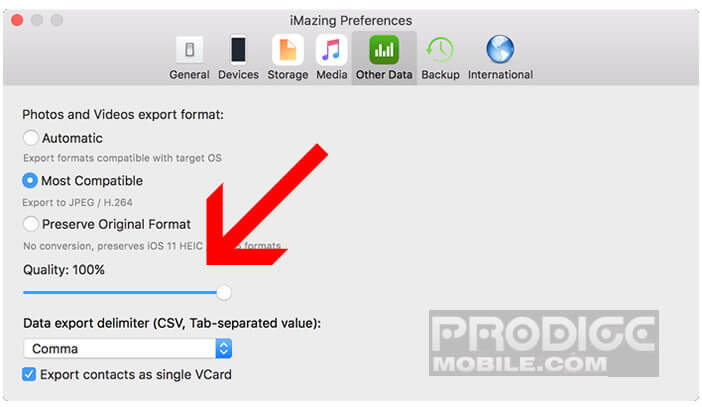
Der Konvertierungsprozess wird automatisch gestartet. Sie können die Qualität Ihrer Bilder auch direkt über die Softwareeinstellungen des iMazing HEIC Converter anpassen. Je höher die Qualität, desto mehr Speicherplatz nimmt das Foto auf Ihrer Festplatte ein.
Warum sollten HEIC-Fotos in JPG konvertiert werden?
Das unter iOS (mit der HEIC-Erweiterung) verwendete HEIF-Bildformat (High Efficiency Image File Format) bietet viele Vorteile. Im Vergleich zum JPG-Format verfügt letzteres über einen wesentlich effizienteren Komprimierungsalgorithmus. Bei gleicher Bildqualität wird das Gewicht einer HEIF-codierten Datei halbiert. Wir können uns leicht vorstellen, wie viel Speicherplatz dieses Bildformat einspart.
Leider werden Dateien mit der Erweiterung HEIC nur von einer sehr kleinen Handvoll Maschinen und Fotosoftware unterstützt. Dies ist nicht ohne Probleme. Stellen Sie sich vor, Sie möchten die mit Ihrem iPhone aufgenommenen Bilder auf einen PC, ein Android-Telefon oder einen älteren Mac übertragen. Möglicherweise können Sie Ihre Fotos nicht öffnen.
Das Problem kann auch bei Sofortbilddruckterminals auftreten, die sich in Einkaufszentren und Bahnhöfen befinden. Die meisten dieser Geräte akzeptieren viele Medien (CD, Speicherkarte, Bluetooth-Übertragungen, USB-Stick, Android-Telefon, iPhone), unterstützen jedoch nicht das HEIC-Format. Auch wenn das HEIF-Format nicht exklusiv von Apple ist.
HEIC-Kompatibilität mit Windows und Android
Das neue HEIF-Format wird von vielen Spezialisten als zukünftiger Fotostandard angesehen. Es bietet nicht nur eine sehr gute Bildqualität, sondern kann auch doppelt so viele Informationen bei gleicher Dateigröße speichern. Konkret bedeutet dies, dass ein in HEIC gespeichertes Bild etwa halb so schwer ist wie ein JPG-Bild. Mittelfristig sollte dieses neue Format das alternde JPG ersetzen.
Aus diesem Grund hat Apple beschlossen, alle Mobilgeräte (iPhone, iPad) und Computer (macOS Mojave) auszurüsten. Leider hat die Konkurrenz Probleme, mitzuhalten. Microsoft zieht es vor, vorerst vorsichtig zu bleiben. Zum Beispiel mussten wir auf das Spring Creators Update warten, um zu sehen, wie das HEIF-Format auf dem PC landet. Diese Änderung wirkt sich nur auf die Anwendung "Fotos" aus. Beispielsweise können Sie im Windows Explorer keine Bilder mit der HEIC-Erweiterung öffnen.
Für Android ist das nicht anders. Dort gibt es auch eine Vielzahl von Einschränkungen. Derzeit unterstützen nur Telefone mit Android Pie 9 oder höher HEIF- und HEIC-Dateien. Beachten Sie, dass Einstiegs-Smartphones jedoch keine Bilder in diesem Format aufnehmen können. Diese Art von Aufgabe erweist sich für Prozessoren als anspruchsvoll und erfordert derzeit eine Hardwarebeschleunigung, die nur High-End-Chips vorbehalten ist.