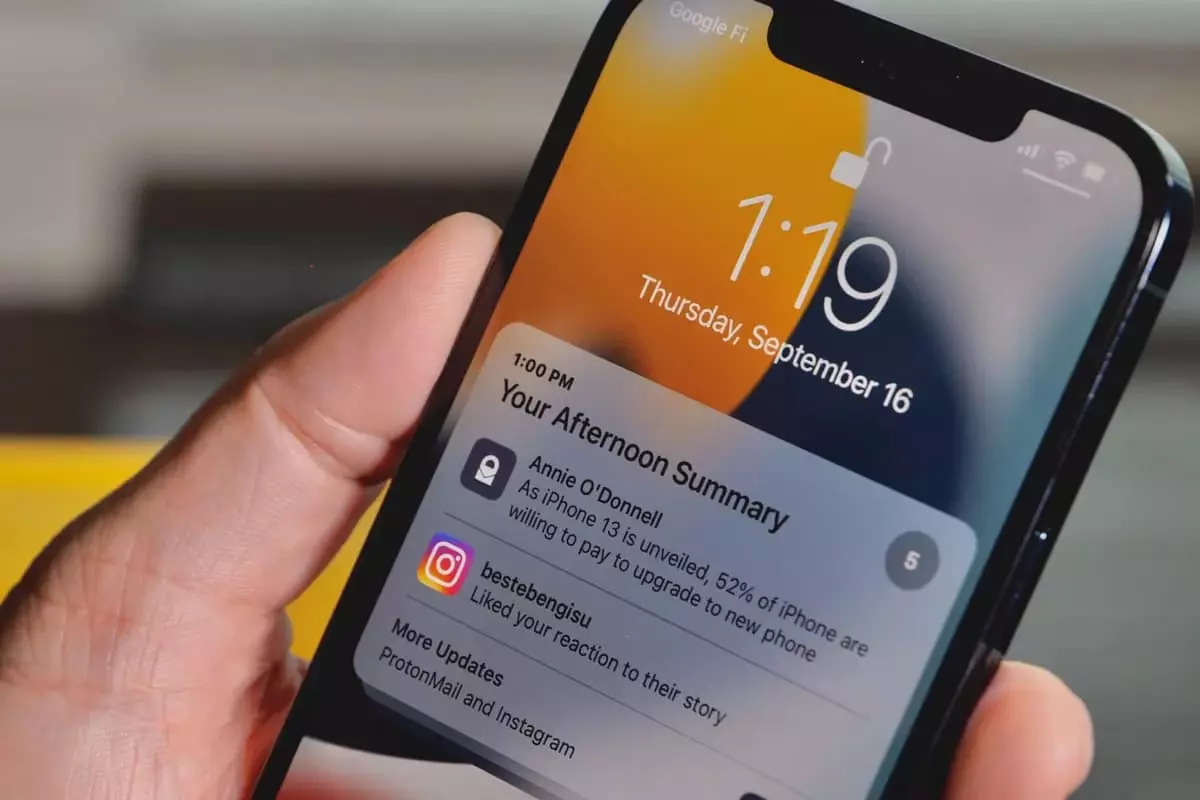
Möchten Sie den Ton von Instagram-Benachrichtigungen auf dem iPhone ändern? Sie sind an der richtigen Stelle, denn in diesem Beitrag erklären wir Ihnen, wie es in 3 einfachen Schritten geht. Sie werden nicht glauben, wie einfach es ist!
Aber zuerst interessiert es dich vielleicht...
SO ÄNDERN SIE DEN TON VON INSTAGRAM-BENACHRICHTIGUNGEN AUF DEM IPHONE
Bevor Sie Schritt für Schritt erklären, müssen Sie wissen, dass es derzeit nicht möglich ist, einen bestimmten Ton für empfangene Benachrichtigungen für diese App einzustellen . Es tut uns leid, Ihnen mitteilen zu müssen, dass dies nicht möglich ist. Dies kann nicht über die iPhone-Einstellungen oder die des sozialen Netzwerks selbst erfolgen.
Sie können jedoch einen allgemeinen Ton auswählen , wenn Sie Benachrichtigungen nicht nur von Instagram, sondern auch von anderen Anwendungen wie unter anderem Facebook , Twitter, WhatsApp oder Telegram erhalten. Nun ja, das müssen Sie tun, um den Ton zu ändern, den Instagram-Benachrichtigungen auf dem iPhone machen:
1. Gehen Sie auf Ihrem iPhone zu den iOS-Einstellungen (graues Zahnradsymbol) . Klicken Sie hier auf „Töne und Vibrationen“ und schieben Sie, bis Sie den Abschnitt „Töne und Vibrationssequenzen“ finden.
2. Wählen Sie die Art der Benachrichtigungen aus, für die Sie den Klingelton ändern möchten . Sie werden sehen, dass es unter anderem Anrufe, Sprachnachrichten, neue/gesendete E-Mails, Kalenderbenachrichtigungen oder Erinnerungen gibt. In diesem Fall müssen Sie für Instagram-Benachrichtigungen auf „Nachrichtenton“ tippen .
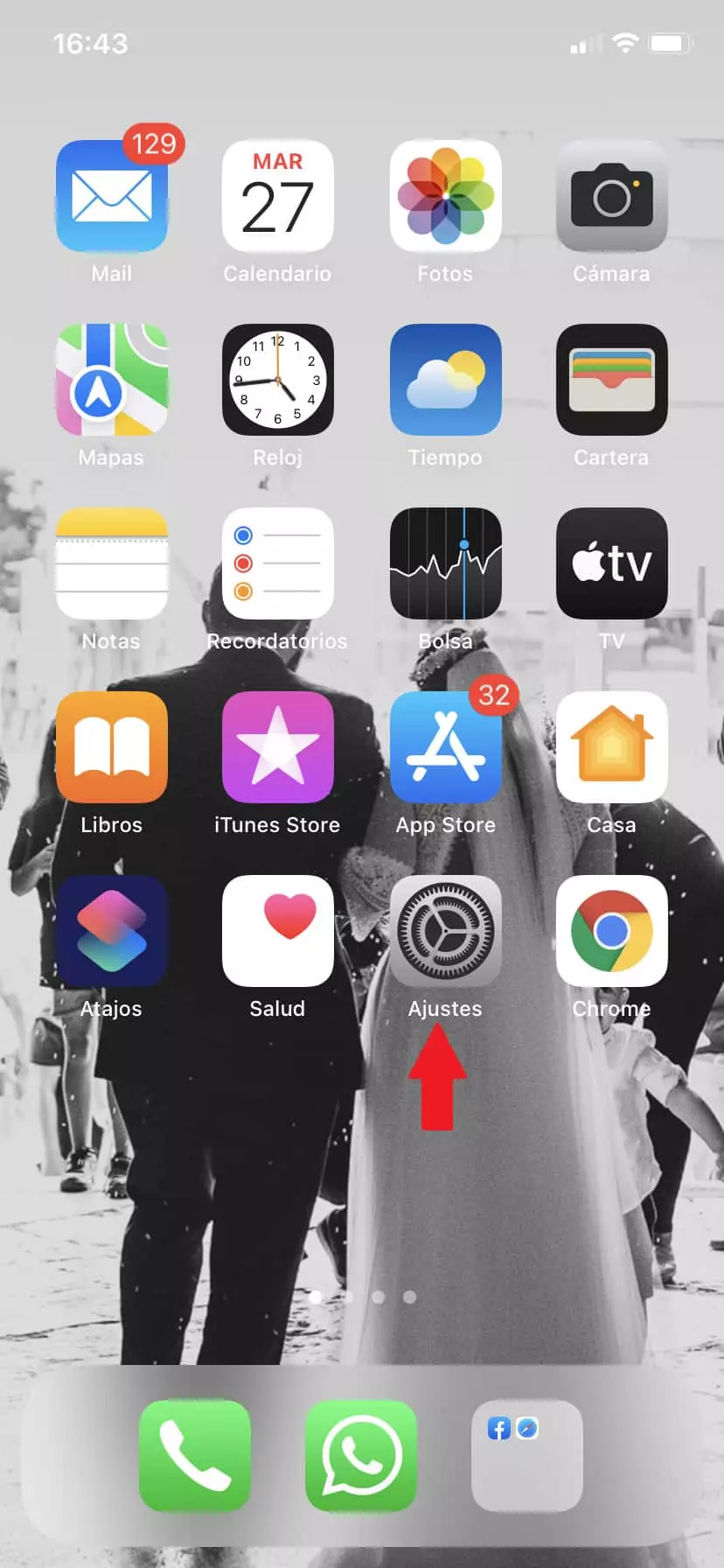
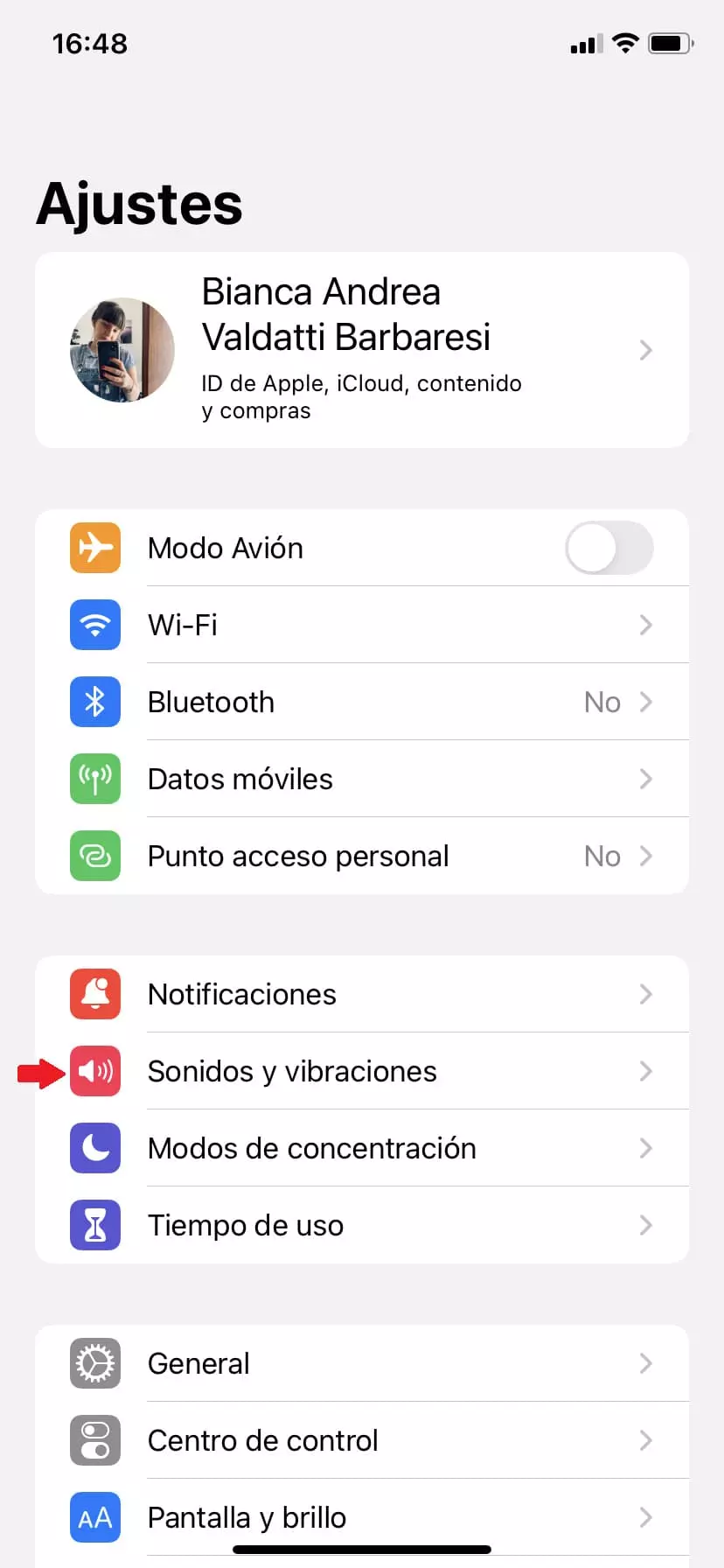
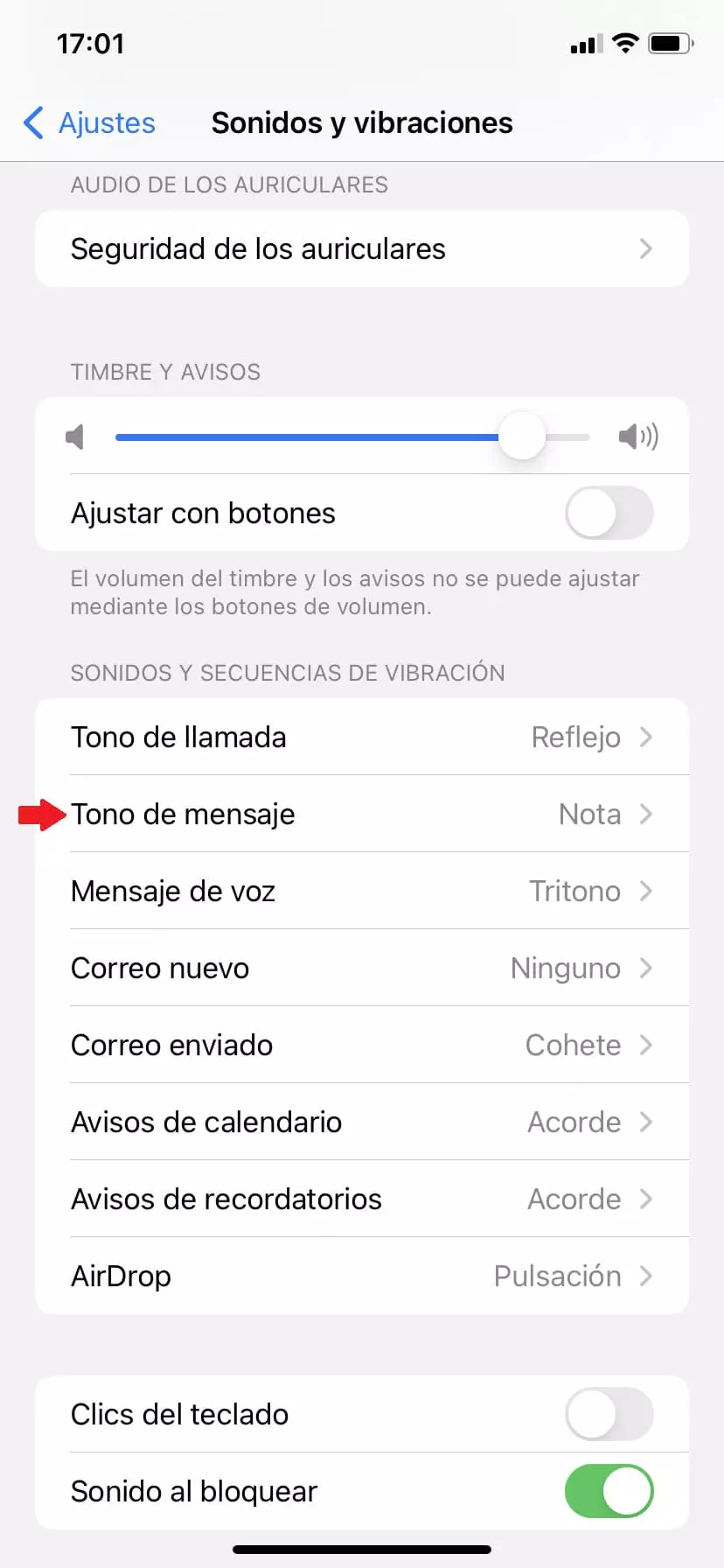
3. Wählen Sie nun einen Ton, entweder eine Nachricht oder einen Anruf , aus den vorhandenen Optionen aus, indem Sie auf denjenigen klicken, der Ihnen am besten gefällt. Ich werde die Tonhöhe von Note zu der von Chord ändern, indem ich auf Letzteres klicke. Sie erkennen die gewählte Option daran, dass links daneben ein blaues Häkchen angezeigt wird. Und fertig!
4. Darüber hinaus können Sie die Klingel- und Warntöne , die Ihnen am besten gefallen, im Tone Store , Apples Klingelton-Store in iTunes , kaufen und verwenden , wie z. B. Horse Race, Applause oder Air Raid-Alert, neben vielen anderen .
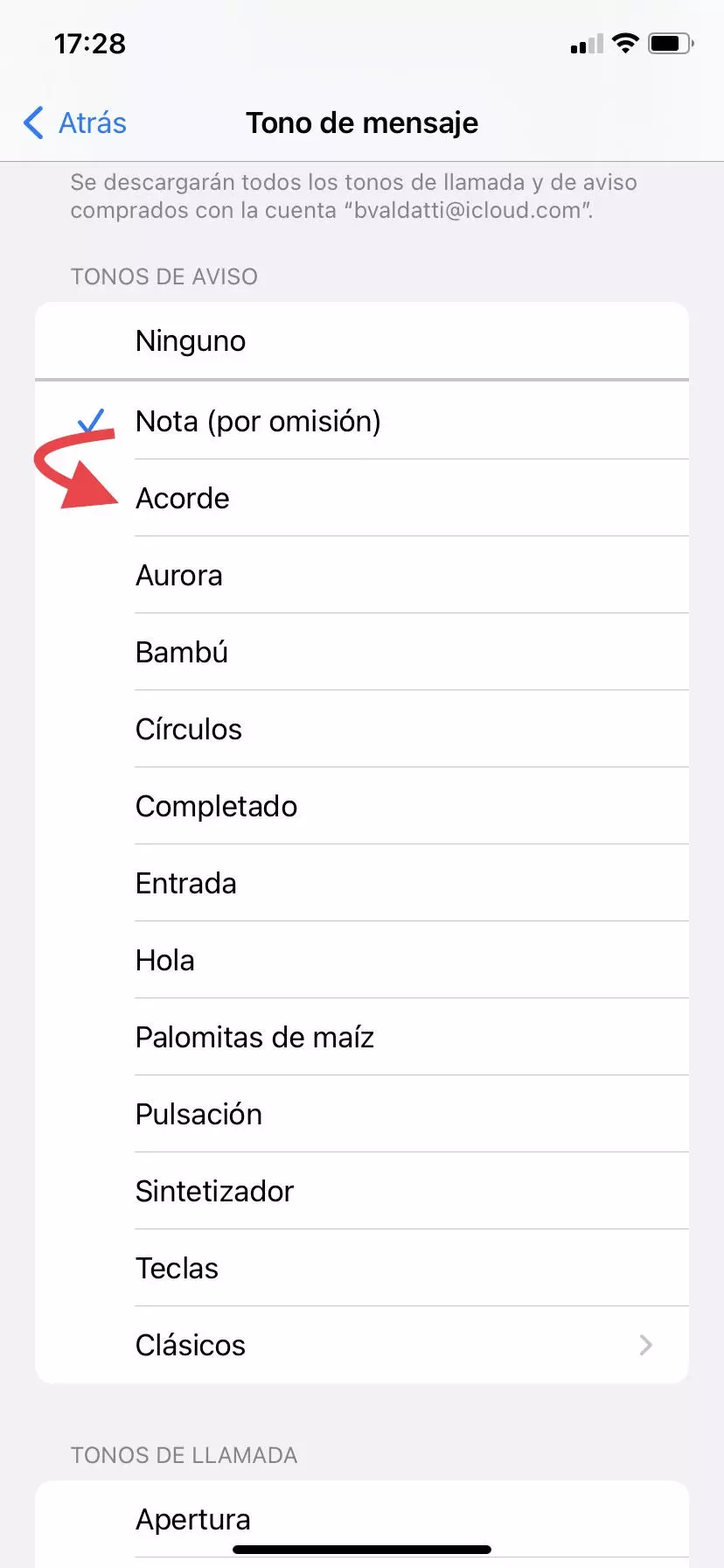
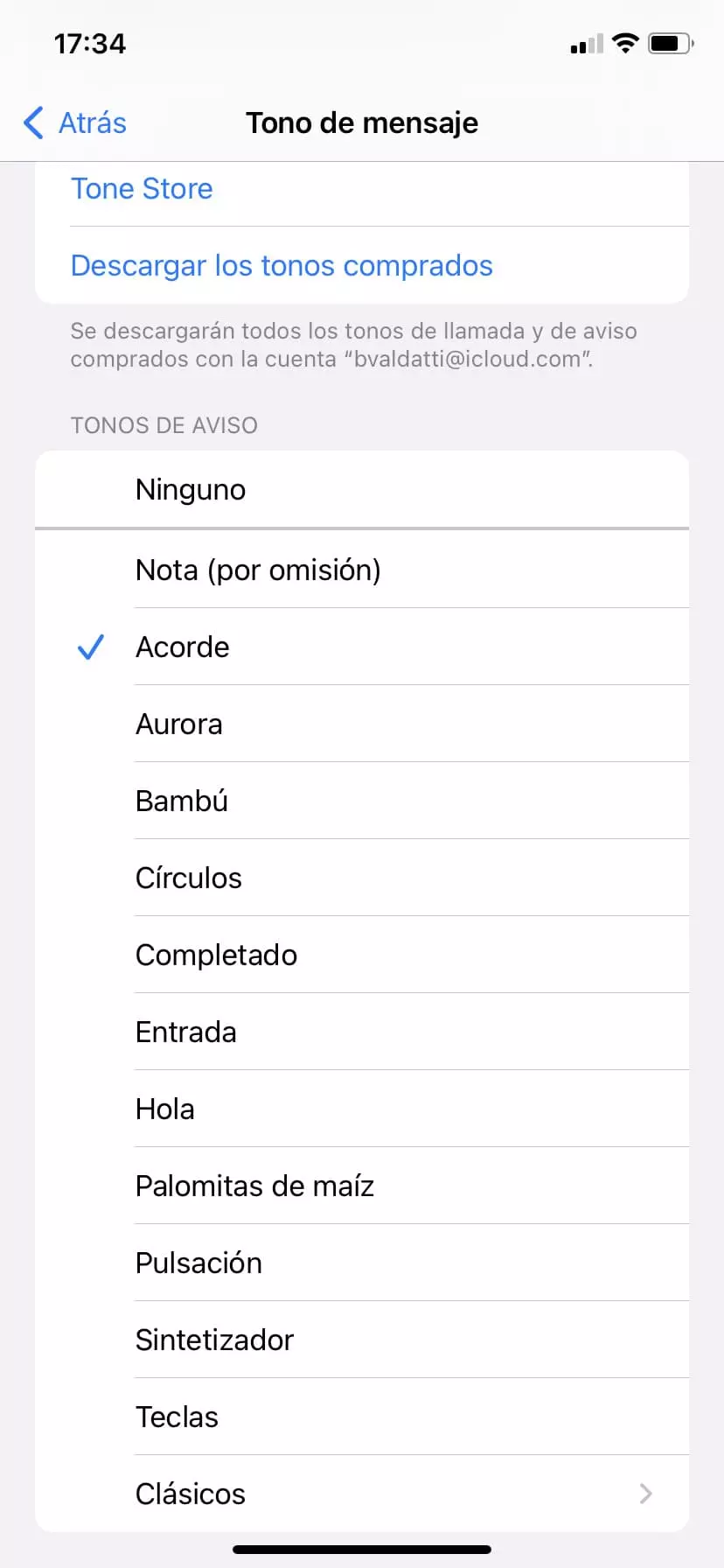
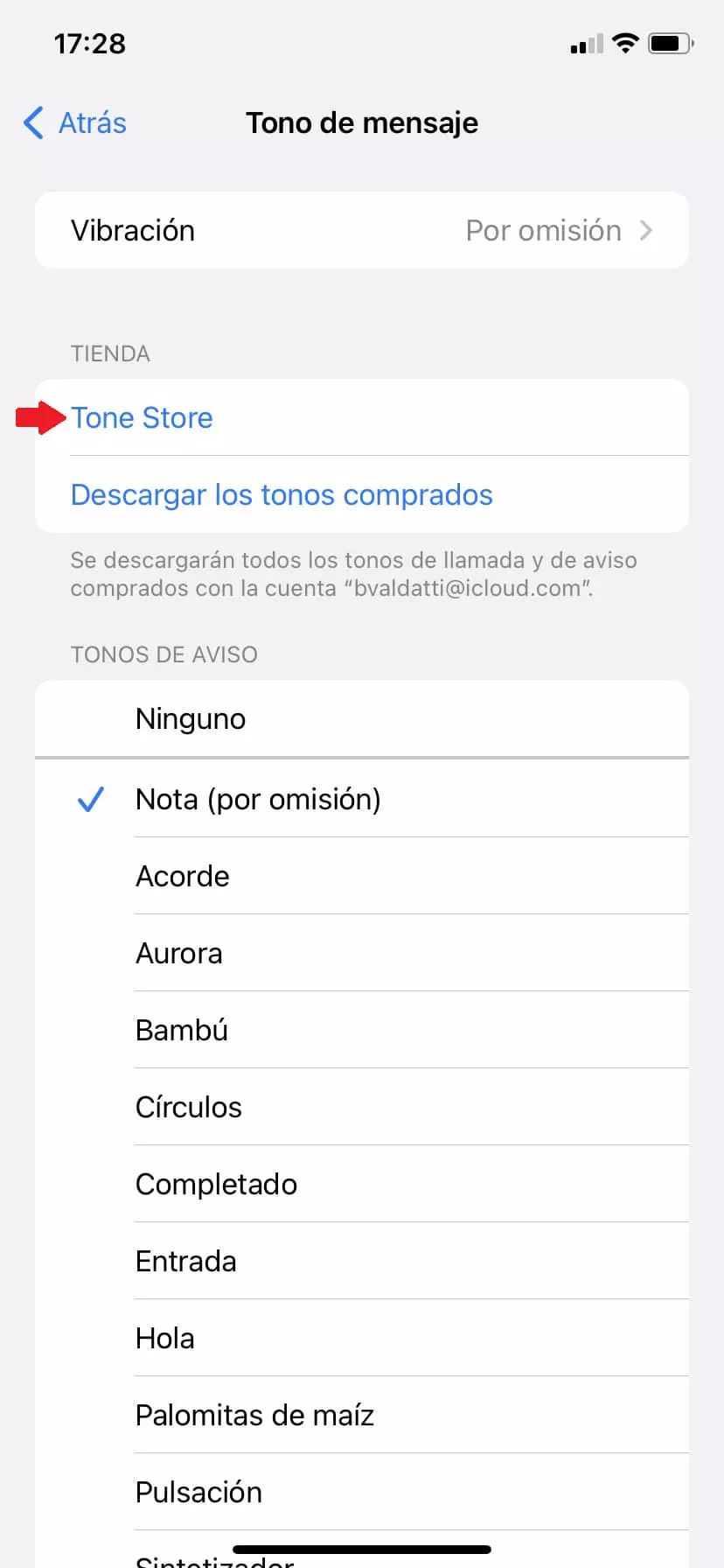
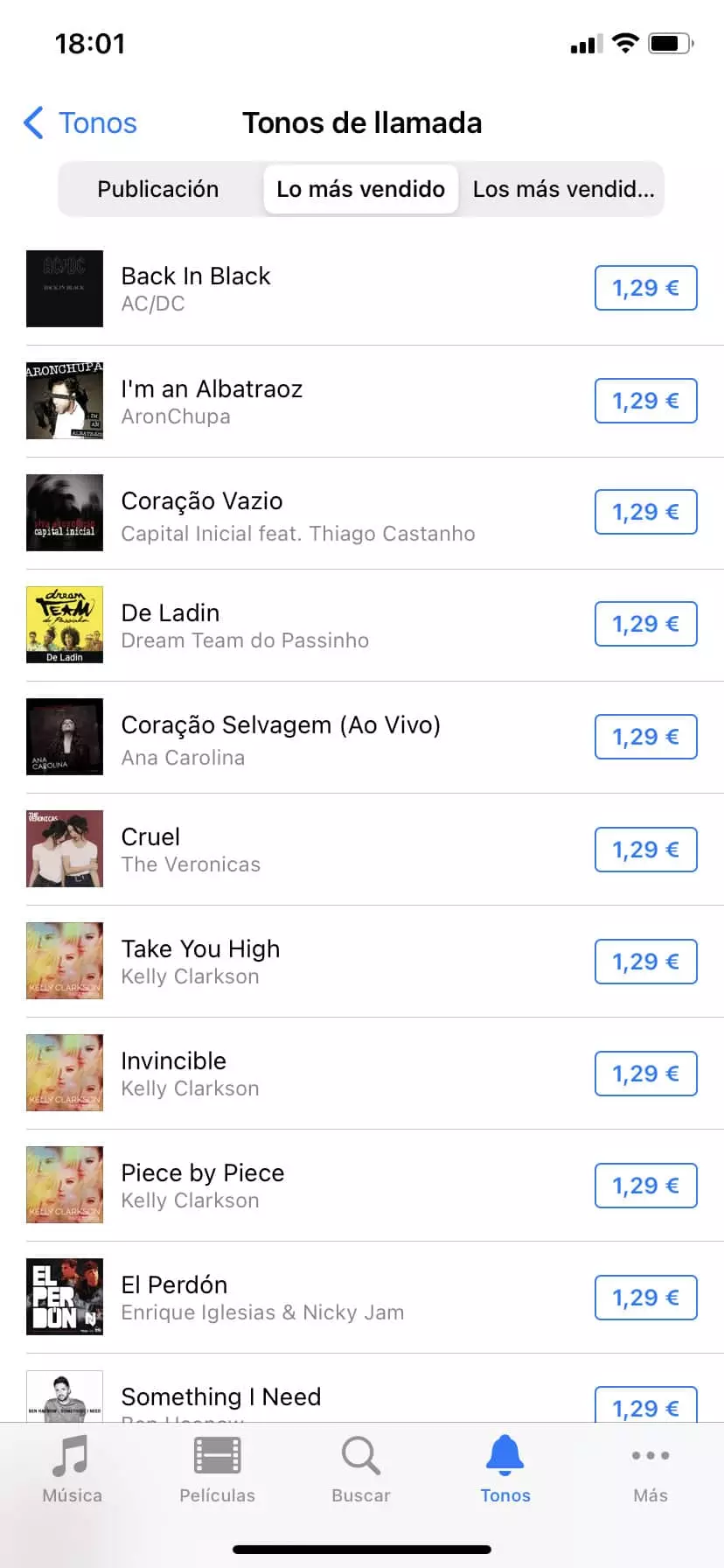
WAS IST BESSER: NACHRICHTENTÖNE ODER KLINGELTÖNE FÜR INSTAGRAM-BENACHRICHTIGUNGEN AUF DEM IPHONE? HIER DIE ANTWORT:

Was wir von tuexpertomóvil empfehlen, ist die Verwendung der Töne aus dem Abschnitt „Warntöne “ , da sie kurz sind und für Benachrichtigungen dieser Art von Anwendung konzipiert sind. Dies sind die verfügbaren Eingabeaufforderungstöne : Note (Standard/Standard), Chord, Dawn, Bamboo, Circles, Complete, Entry, Hello, Popcorn, Touch, Synth, Keys und Classic.
Innerhalb der Klassiker: Akkumulation, Warnung, Horn, Calypso, Glocke, Glockenspiel, Film Noir, Rakete, Kristall, Zehenspitzen, Abstieg, Klingeln, Elektronik, Leiter, Schrift, Fanfare, Zauber, Peitsche, Lokomotive, Menuett, Wochenschau, Tweet, Frühling, Robin Hood, Suspense, Telegraph, Tritonus, Last Minute. Wähle diejenige, die dir am meisten Ärger bereitet!