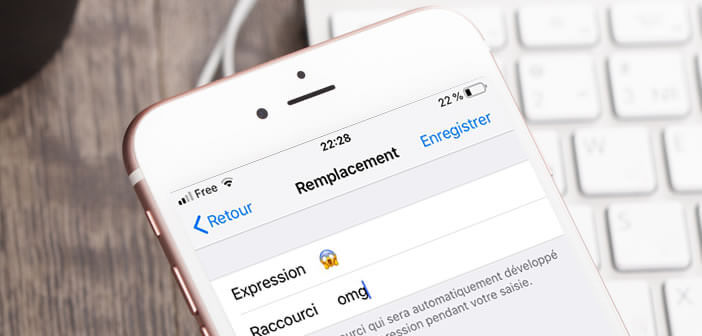
Suchen Sie nach einem Tipp, um Ihre Lieblings-Emojis mit einem Klick in eine Konversation einzufügen? Sind Sie es leid, den ganzen Tag die vollständige Liste der Emoticons auf Ihrem iPhone zu durchsuchen? Wir präsentieren heute eine Methode zum einfachen Hinzufügen eines Emoji in einer Nachricht mithilfe einer Tastenkombination.
Konfigurieren Sie Ihre ersten Emoji-Verknüpfungen
Jeder liebt Emojis. Diese kleinen Symbole sind in unsere Botschaften und in Ihr Leben eingedrungen. Pro Tag werden mehrere Millionen ausgetauscht. Diese Leidenschaft für diese kleinen Piktogramme grenzt manchmal an Sucht. Aber Vorsicht, jeder hat seine Vorlieben und seine kleinen Gewohnheiten.
Fahnen, Gesichter mit Freudentränen, rotes Herz, betende Hände, Auberginen, die Verwendung dieser Zeichen variiert stark je nach Alter, Familienstand oder sozialer Stellung der Benutzer. Und das ist das Problem.
Um alle zufrieden zu stellen, bleibt dem mobilen Betriebssystem des iPhone eine unkalkulierbare Anzahl von Emoticons übrig. Darüber hinaus wächst diese Liste kleiner Piktogramme nicht mit jedem Update von iOS.
Um ein Emoji einzufügen, müssen Sie durch mehrere Seiten mit Symbolen scrollen, bevor Sie das für Sie passende finden. Auf lange Sicht kann es schnell anstrengend werden. Apple war sich dieses Problems bewusst und hat kürzlich ein automatisches Emoticon-Vorschlagsystem zu seiner Tastatur hinzugefügt. Hier finden Sie detaillierte Erklärungen zum Aktivieren der Predictive Emojis-Funktion auf dem iPhone.
Zusätzlich zu diesem Gerät hat Apple ein Tastenkombinationssystem implementiert, mit dem ein oder mehrere Emoticons durch Eingabe einer Reihe von Buchstaben einfach eingefügt werden können. Dies kann besonders nützlich sein, um schnell einen Smiley einzufügen, ohne die Emoji-Tastatur des iPhones zu öffnen.
Mit dieser Funktion können Sie beispielsweise das Symbol automatisch in Form eines vor Angst schreienden Gesichts anzeigen, nachdem Sie den Ausdruck OMG (Oh My God oder Oh My God auf Englisch) eingegeben haben. Die Möglichkeiten, die Tastaturkürzel bieten, sind nahezu unbegrenzt.
Konfigurieren Sie eine Tastenkombination für Emoji
In einem früheren Artikel haben wir gesehen, wie die Emoji-Tastatur auf einem iPhone aktiviert wird. Sie wissen wahrscheinlich bereits, dass dieser letzte die am häufigsten verwendeten kleinen Symbole im Speicher behält. Wir werden jetzt sehen, wie Emoji-Verknüpfungen sie noch schneller in ein Gespräch integrieren.
- Öffnen Sie Ihre iPhone-Einstellungen
- Klicken Sie auf den Abschnitt Allgemein und dann auf Tastatur
- Wählen Sie die Option Ersetzen
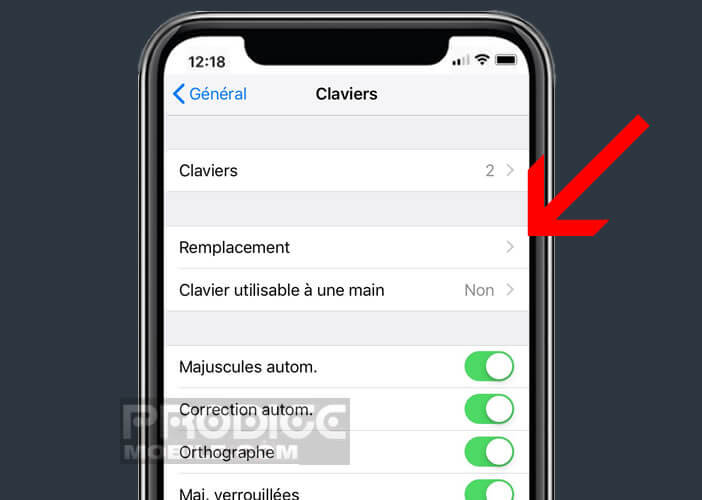
- In diesem Fenster finden Sie eine Liste aller auf Ihrem iPhone gespeicherten Tastaturkürzel
- Tippen Sie oben rechts auf dem Bildschirm auf das Symbol +, um eine neue Verknüpfung zu erstellen
- Wählen Sie das Ausdrucksfeld aus
- Klicken Sie dann auf das Smiley-Symbol unten links auf der iPhone- oder iPad-Tastatur
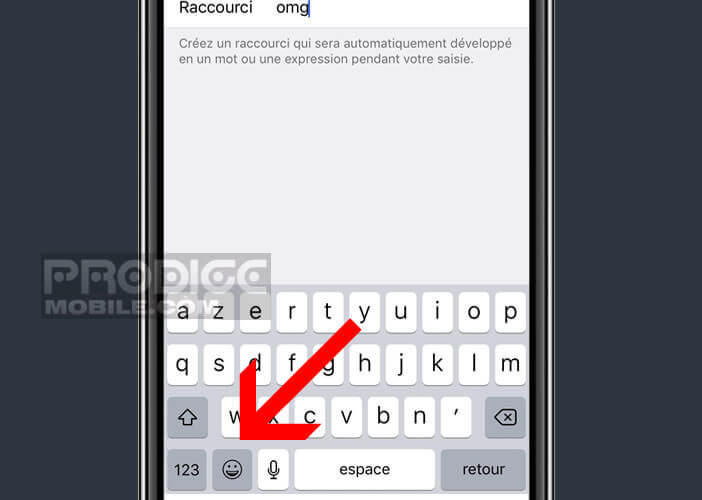
- Wählen Sie aus der Liste das Emoticon aus, für das Sie eine Verknüpfung erstellen möchten
- Drücken Sie die ABC-Taste, um zur alphabetischen Tastatur zurückzukehren
- Gehen Sie zum Feld Verknüpfung
- Geben Sie die Buchstabenfolge oder den Satz ein, der das Einfügen Ihres Emoji auslöst
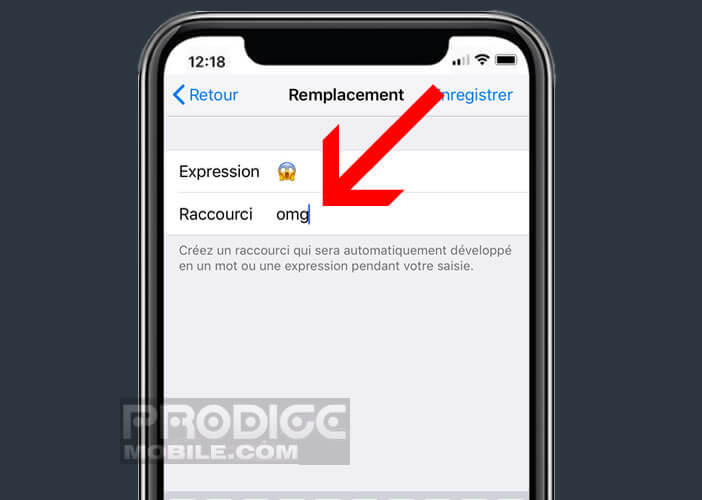
- Tippen Sie auf die Schaltfläche Speichern in der oberen rechten Ecke
Um zu überprüfen, ob alles ordnungsgemäß funktioniert, starten Sie iMessage und wählen die Konversation Ihrer Wahl aus. Vermeiden Sie alle Diskussionen im Zusammenhang mit Ihrer Arbeit. Geben Sie dann die soeben erstellte Verknüpfung ein.
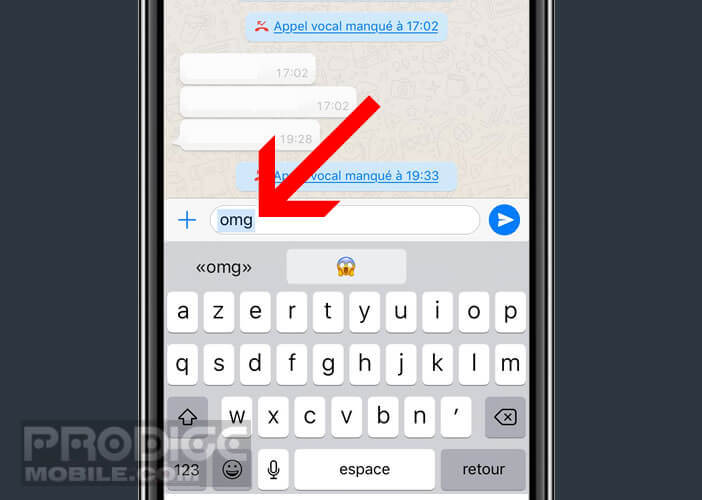 Der eingegebene Text wird automatisch in ein Emoji konvertiert. Dieses Gerät funktioniert mit allen Anwendungen, die Emojis unterstützen, wie WhatsApp, Mail, Note, Facebook Messenger. Wenn Sie nicht möchten, dass der Verknüpfungstext durch das entsprechende Emoticon ersetzt wird, klicken Sie einfach auf das kleine schwarze Kreuz im Popup-Fenster.
Der eingegebene Text wird automatisch in ein Emoji konvertiert. Dieses Gerät funktioniert mit allen Anwendungen, die Emojis unterstützen, wie WhatsApp, Mail, Note, Facebook Messenger. Wenn Sie nicht möchten, dass der Verknüpfungstext durch das entsprechende Emoticon ersetzt wird, klicken Sie einfach auf das kleine schwarze Kreuz im Popup-Fenster.