
Die Foto-App auf Ihrem Smartphone dient nicht nur zum Aufnehmen von Selfies oder zum Erfassen Ihres Urlaubs. Sie können es auch als Taschenscanner verwenden. Die neueste Version der Google Fotos-App bietet verschiedene automatische Bildanpassungstools, um Ihre Dokumente präsentabler und lesbarer zu machen. Mal sehen, wie es funktioniert..
So scannen Sie ein Dokument mit Google Fotos
Wenn Sie seit mehreren Jahren ein Smartphone besitzen, haben Sie sicherlich bereits versucht, eine Bildkarte, eine Seite eines Buches oder eine Broschüre direkt aus der Kameraanwendung auf Ihrem Gerät zu scannen. Leider entspricht das Ergebnis selten Ihren Erwartungen.
Die erhaltenen Scans weisen im Allgemeinen eine bestimmte Anzahl von Fehlern auf: Vorhandensein von Schatten und Reflexionen, Dokument leicht geneigt. Dies wird einfach erklärt, weil die Kameraanwendung für diese Art von Fleck nicht geeignet ist..
Im Gegensatz zu einer Landschaft oder einem Porträt werden Scans zum Lesen und nicht zum Bewundern erstellt. Dies beinhaltet eine spezielle Fotoverarbeitung (Zuschneiden, Begradigen, Schwarzweißwechsel), um die Lesbarkeit des Textes zu verbessern.
Es ist offensichtlich möglich, einen Scan zu korrigieren und alle Unvollkommenheiten mit einer Fotobearbeitungsanwendung zu entfernen. Diese Operation erfordert jedoch solide Kenntnisse der Grafik, ohne von der verlorenen Zeit zu sprechen..
Beschneiden und Anpassen eines mit Google Fotos gescannten Dokuments
Die Google Fotos-App verfügt jetzt über eine Funktion zum automatischen Zuschneiden und Begradigen gescannter Dokumente. Dies hat den Vorteil, dass der gescannte Text perfekt neu ausgerichtet werden kann. Hier erfahren Sie, wie Sie es aktivieren
- Nehmen Sie mit Ihrer normalen Foto-App ein Foto Ihres Dokuments auf, das gescannt werden soll
- Starten Sie dann Google Fotos
- Suchen Sie in der Liste nach dem Foto, das Sie gerade aufgenommen haben
- Klicken Sie darauf, um es zu öffnen
- Tippen Sie auf das Symbol Bearbeiten
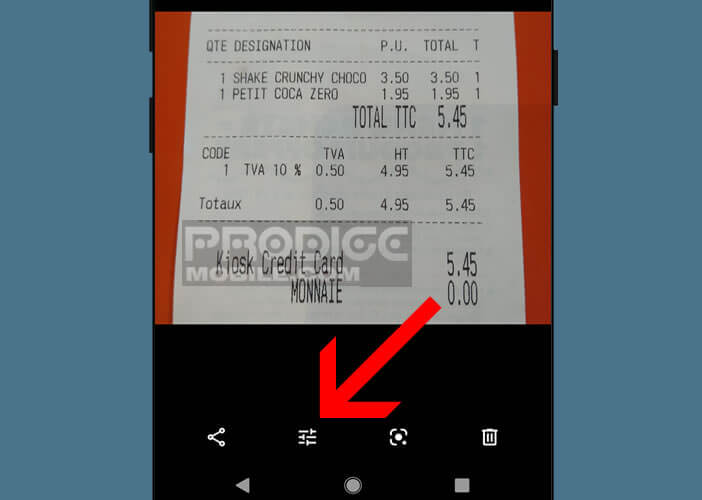
- Klicken Sie auf das Symbol für das automatische Zuschneiden (bestehend aus 9 Quadraten).
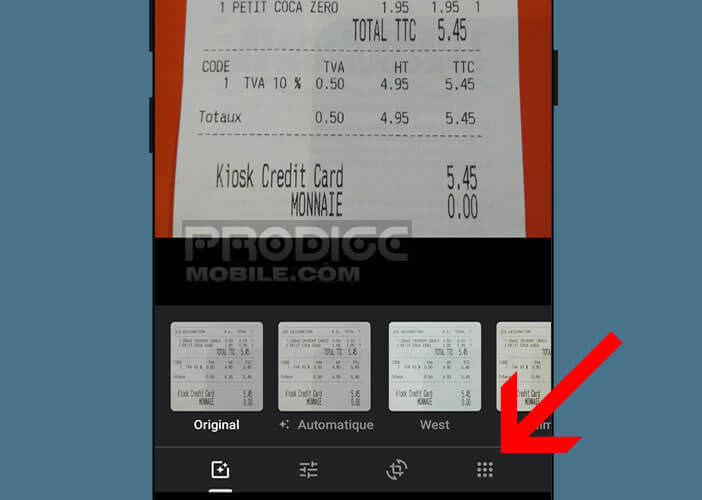
- Wählen Sie dann die Option Zuschneidedokument
- Drücken Sie die OK-Taste
- Vergessen Sie nicht, oben im Fenster auf die Schaltfläche Kopie speichern zu klicken, um Ihre Änderungen zu speichern
Beachten Sie, dass Google Fotos Ihnen die Möglichkeit bietet, Ihre Scans manuell zuzuschneiden. Legen Sie dazu einfach Ihren Finger auf eine der Ecken des Bildes und bewegen Sie ihn, bis Sie das gewünschte Ergebnis erhalten. Dieser Vorgang erfordert ein wenig Arbeit, insbesondere um die Perspektive des Bildes zu korrigieren. Wenn Sie ein Anfänger sind, empfehle ich Ihnen, den automatischen Modus zu verwenden.
Denken Sie auch daran, das Bild in Schwarzweiß zu übergeben. Auf diese Weise erhalten Sie perfekt lesbaren Text. Die von Google Fotos angebotenen Filter können auch das Rendern des gescannten Dokuments verbessern. Zögern Sie nicht, Tests durchzuführen, und lesen Sie das Tutorial: So scannen Sie Ihre alten Fotos mit einem Handy.
Optische Zeichenerkennung
Suchen Sie nach einer Lösung, um den Textinhalt automatisch aus Ihren Bildern zu extrahieren und dann in ein PDF- oder Word-Dokument zu kopieren? Dank des visuellen Erkennungstools für Objektive kann die Google Fotos-Anwendung den in einem Bild enthaltenen Text identifizieren und extrahieren.
Konkret bedeutet dies, dass Sie jedes Bild in ein bearbeitbares Textdokument umwandeln können. Das Textlayout kann geringfügig abweichen. Gegen Sie können dann den Text nach Belieben ändern. Dies erspart Ihnen viele Stunden beim Tippen.
- Starten Sie die Google Fotos-App
- Zeigen Sie das Bild mit dem zu extrahierenden Text auf dem Bildschirm Ihres Smartphones an
- Vergrößern Sie gegebenenfalls den zu erkennenden Bereich
- Tippen Sie unten auf dem Bildschirm auf das Google Lens-Symbol
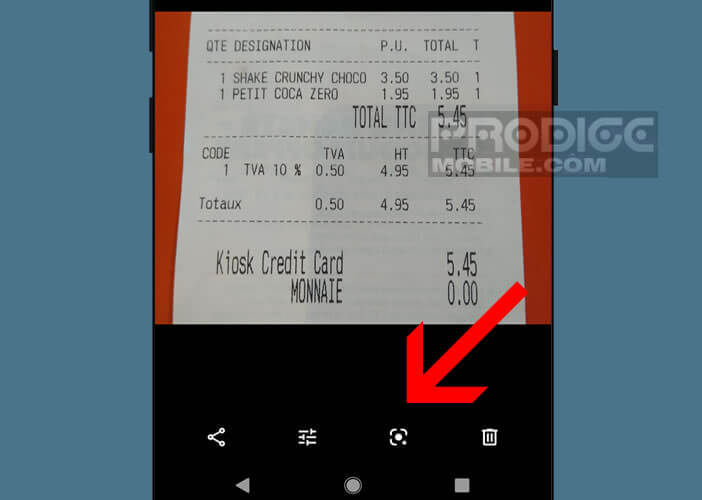
- Warten Sie einige Sekunden, bis die App Ihren Text analysiert hat
- Klicken Sie auf das Lupensymbol
- Wählen Sie dann die Textfunktion
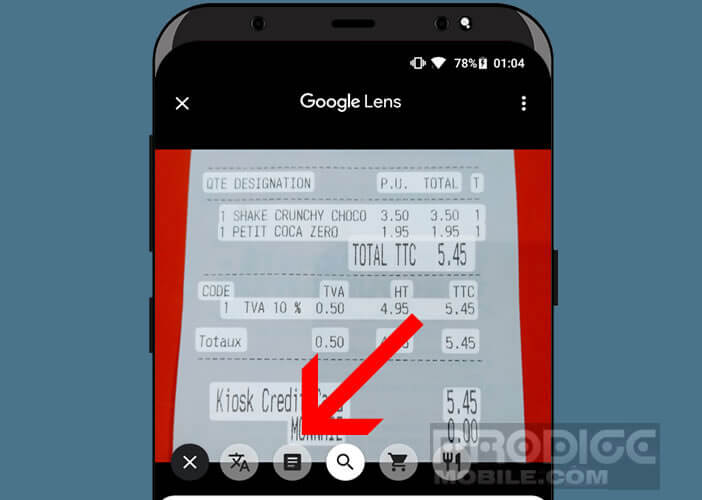
- Legen Sie Ihren Finger auf den Bereich des zu analysierenden Textes
- Verwenden Sie die Cursor, um den zu extrahierenden Textbereich auszuwählen
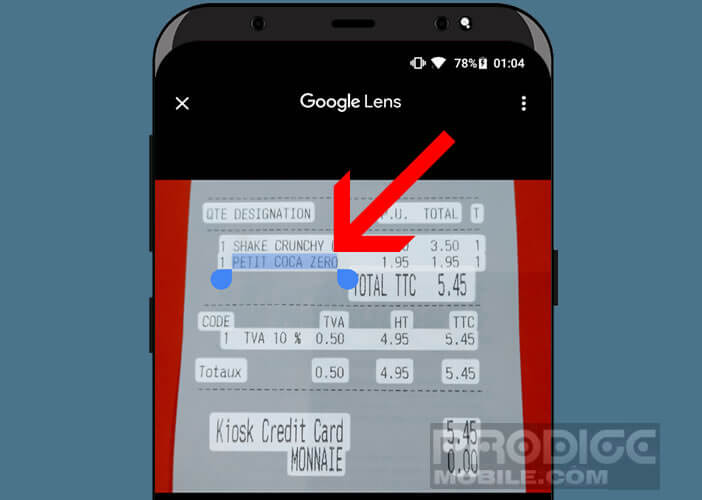
- Klicken Sie unten im Fenster auf die Schaltfläche Text kopieren
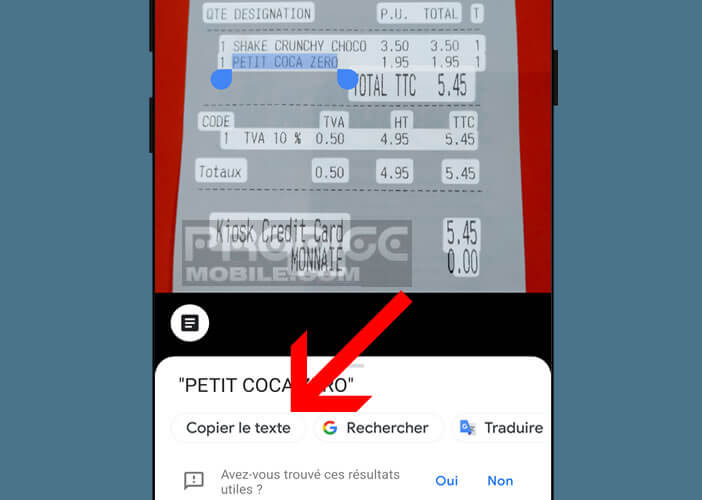
Jetzt müssen Sie nur noch den Text in die Anwendung oder das Dokument Ihrer Wahl einfügen. Diese Funktion kann besonders nützlich sein, wenn Sie eine große Anzahl von Scans verwalten möchten.