So fügen Sie Untertitel zu YouTube-Videos hinzu
Wenn Sie YouTube-Videos Untertitel hinzufügen, profitiert Ihr Publikum und Ihr Video wird höher eingestuft. Befolgen Sie diese Schritte, um Untertitel und Untertitel hinzuzufügen.
Untertitel in Ihren Videos helfen Ihnen tatsächlich mehr, als Sie vielleicht denken. Untertitel werden traditionell für Zuschauer verwendet, die gehörlos oder schwerhörig sind oder eine andere Sprache sprechen. Es kann von Google übersetzt werden und erweitert Ihre Reichweite noch weiter als Ihr muttersprachliches Publikum. Manchmal klicke ich auf Untertitel, wenn ich an einem öffentlichen Ort keinen Zugriff auf meine Ohrhörer habe oder einfach nur den Sprecher wirklich verstehen möchte. Schauen wir uns also an, wie Sie Ihren Videos Untertitel hinzufügen können und wie sie Ihrem Kanal langfristig zugute kommen können.
Metadaten, Videoranking und Übersetzungen
Bei der globalen Reichweite von YouTube vergisst man leicht, dass sich Menschen auf der ganzen Welt deine Videos ansehen. Sie können Ihr ausländisches Publikum tatsächlich ansprechen, indem Sie Ihren Videos Untertitel und Untertitel hinzufügen.
Sie müssen nicht mehrere Sprachen beherrschen, um Ihre ausländischen Zuschauer zu erreichen. YouTube sendet Ihre Untertiteldatei automatisch an Google Übersetzer . Ihr ausländisches Publikum kann die Option Untertitel übersetzen auswählen und Ihr Video sofort genießen.
Nach der Überprüfung werden Untertitel und Untertitel von YouTube indiziert, um als Metadaten zu fungieren . Das bedeutet, dass Ihr Video über die Suche leichter zu finden ist. Dies hat das Potenzial, Ihre Zuschauerzahlen zu erhöhen und Ihren Gesamtrang zu verbessern.
Wenn Ihre Videos im Ausland gut ankommen, können Sie auch Ihre Beschreibung und Metadaten für diese Sprachen übersetzen. Auf deiner YouTube Studio- Seite gibt es einen Übersetzungs-Tab , mit dem du auf bestimmte Sprachen ausrichten kannst. Fahren Sie fort und verwenden Sie es, um Ihre Titel und Beschreibungen für dieses Publikum zu übersetzen.
So fügen Sie Untertitel oder Untertitel zu YouTube-Videos hinzu
YouTube Studio macht es unglaublich einfach, deinen Videos Untertitel hinzuzufügen. Es erstellt automatisch Untertitel für Ihr Video mit der Spracherkennungssoftware von Google und integriert sie in Ihr Video. Aber hier ist der Kick – es ist normalerweise nicht genau und enthält meistens keine richtige Interpunktion. Hier ist also ein einfacher Trick, um Ihre Untertitel in Topform zu bringen, ohne alles abtippen zu müssen.
1. Gehen Sie zu Ihrer YouTube Studio- Seite und wählen Sie das Video aus, dem Sie Untertitel hinzufügen möchten.
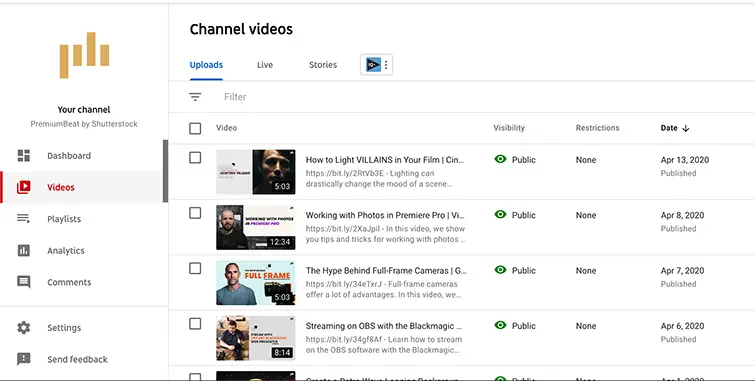
Beginnen Sie mit der Auswahl Ihres Videos.
2. Gehen Sie zur Mitte der Registerkarte Weitere Optionen , und Sie finden Untertitel und CC für die Originalsprache .
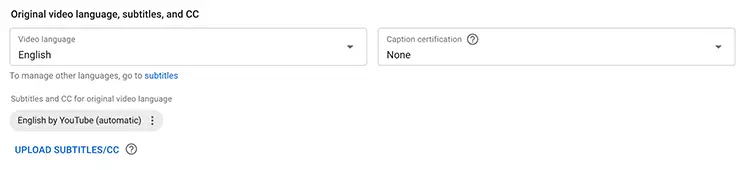
Nachdem Sie zur Registerkarte "Weitere Optionen" gegangen sind, suchen Sie nach "Untertitel und CC für die Originalsprache".
3. Wählen Sie in der Sprechblase Englisch für YouTube die Punkte daneben aus, um die neue Eingabeaufforderung zu öffnen, in der Sie drei Optionen finden: In Classic Studio bearbeiten , Herunterladen und Löschen .
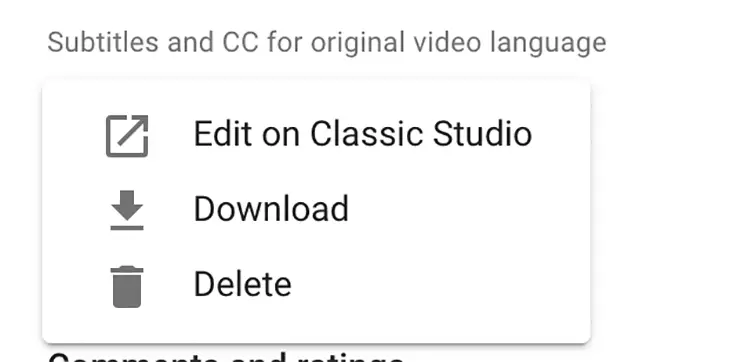
Bearbeiten Sie den Text direkt in YouTube Studio, indem Sie im Dropdown-Menü "In Classic Studio bearbeiten" auswählen.
Die einfachste Methode besteht darin, den Text direkt in YouTube Studio zu bearbeiten. Wählen Sie daher im Dropdown-Menü die Option In Classic Studio bearbeiten aus.
4. Dadurch gelangen Sie zum Untertitel-Editor von YouTube Studio , mit dem Sie Ihre Untertitel unglaublich einfach anpassen können.
Dort sehen Sie alle Ihre von YouTube generierten automatischen Untertitel und ihre Zeitstempel . Wählen Sie oben rechts im Fenster Bearbeiten aus , um mit der Arbeit zu beginnen.
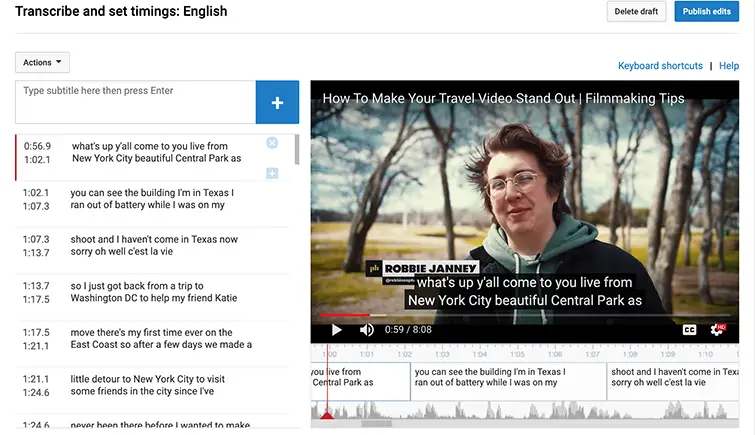
Mit dem Untertitel-Editor von YouTube Studio können Sie Ihre Untertitel ganz einfach anpassen.
5. Wählen Sie verschiedene Textabschnitte aus, die automatisch von YouTube getrennt werden, und spielen Sie Ihr Video ab.
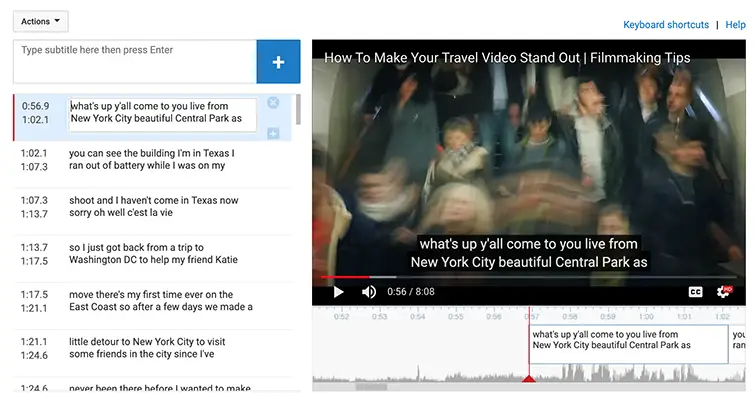
Beginnen Sie mit der Bearbeitung Ihres Textes für Rechtschreibung und Zeichensetzung.
Von hier aus können Sie Rechtschreibfehler korrigieren und Satzzeichen auf der linken Seite des Fensters hinzufügen.
6. Wenn Sie das Timing Ihrer Untertitel in Ihrem Video festlegen möchten, können Sie die Balken unter dem Video mit der Maus anpassen, um die Klappentexte entweder zu verlängern oder zu verkürzen, um das Timing festzulegen.
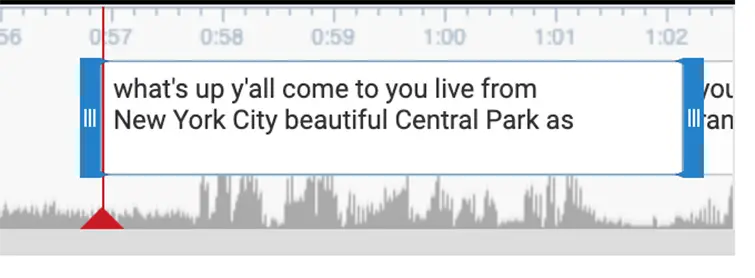
Passen Sie die Balken unter dem Video an, um Timing-Probleme zu beheben.
7. Verwenden Sie Tastenkombinationen , um Ihr Video zu durchsuchen. Dies ist viel einfacher zu verwenden, als zu versuchen, manuell mit Klicks durchzublättern.
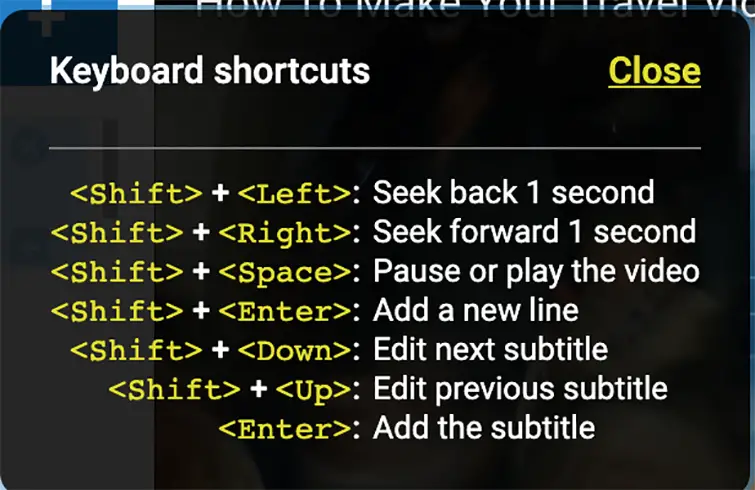
Durchsuchen Sie Ihr Video mithilfe von Tastenkombinationen.
8. Wenn Sie fertig sind, klicken Sie oben rechts auf Änderungen veröffentlichen.
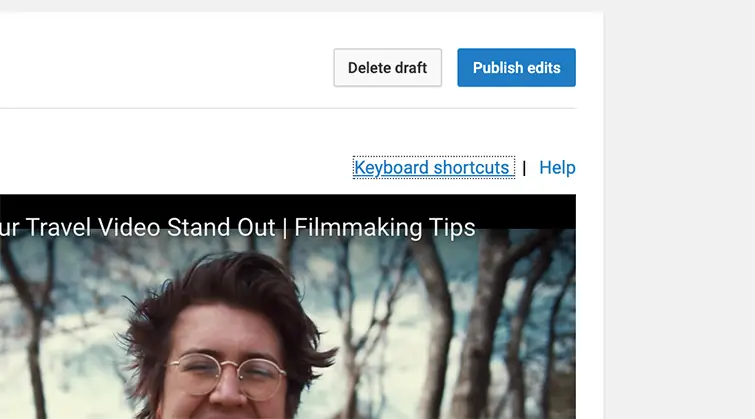
Laden Sie Ihre Untertitel für andere Zwecke herunter
Nachdem Sie Ihre festen Untertitel hochgeladen haben, können Sie zum Untertitelmenü zurückkehren und statt auf die Schaltfläche In Classic Studio bearbeiten klicken, wählen Sie Download . Dadurch erhalten Sie eine .srt-Datei mit all Ihren transkribierten Audiodaten in einer Rich-Text-Datei. Wenn Sie Ihr Video auf verschiedene Plattformen hochladen – wie Facebook oder Vimeo – können Sie diese .srt-Datei verwenden, um Ihre angereicherten Untertitel hinzuzufügen.