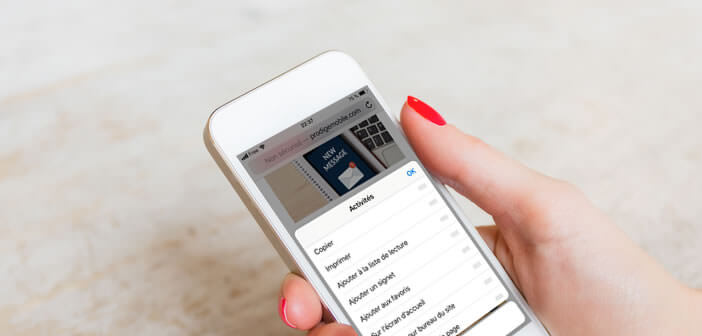
Das Freigabemenü des iPhone enthält einige versteckte Funktionen, die den meisten Benutzern unbekannt sind. Wussten Sie zum Beispiel, dass es möglich ist, die Anwendungen und Aktionen auszuwählen, die im Freigabefenster angezeigt werden sollen? Nein ? Das ist gut, heute erklären wir, wie man die Symbole des Freigabemenüs von iOS anpasst..
Fügen Sie dem Freigabemenü eine Anwendung hinzu
Wie der Name schon sagt, wird das iPhone-Freigabemenü verwendet, um Inhalte (Fotos, Videos, Sounds, Artikel) von einer Anwendung für einen anderen Dienst freizugeben. So können Sie beispielsweise den Link eines Artikels in einer E-Mail automatisch kopieren oder ein Foto in Bluetooth auf dem Gerät eines Freundes senden. Verwechseln Sie es nicht mit dem Synchronisationssystem des iPhone.
Um es zu benutzen, ist es sehr einfach. Öffnen Sie einfach eine Anwendung und klicken Sie auf das Freigabemenü in der Menüleiste. Dann müssen Sie nur noch die Anwendung auswählen, in die Sie Ihren Inhalt verschieben möchten..
In diesem Beispiel zeigen wir Ihnen, wie Sie die Webadresse einer in Safari geöffneten Seite mit einem Klick direkt in eine WhatsApp-Nachricht kopieren. Beachten Sie jedoch, dass das Freigabemenü viele weitere Funktionen bietet. Sie können der Startseite eines iPhones auch eine Webverknüpfung hinzufügen.
- Starten Sie die Safari-App
- Öffnen Sie die Webseite Ihrer Wahl
- Klicken Sie auf die Schaltfläche Teilen (Feld mit einem Pfeil nach oben).
- Der obere Bereich des Fensters enthält die von iOS vorgeschlagenen Aktionen entsprechend Ihren Nutzungsgewohnheiten
- Wählen Sie die WhatsApp-Anwendung und dann den Kontakt aus, an den Sie den Link senden möchten
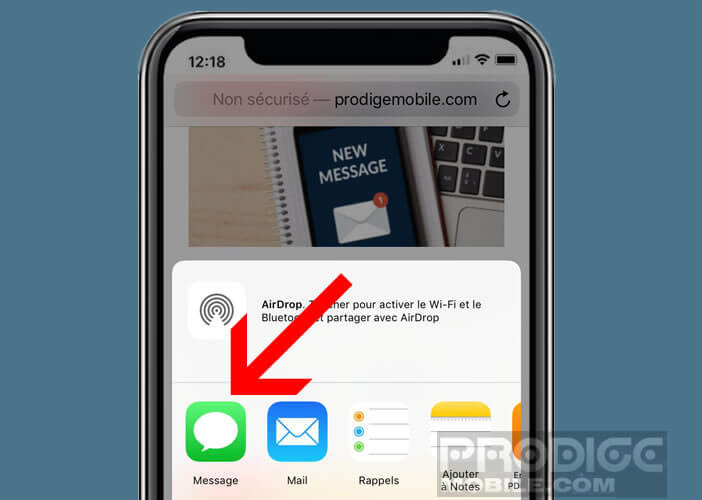
Dieses Gerät ist besonders nützlich und spart Ihnen jeden Tag viel Zeit. Dies ist auch die am häufigsten verwendete Funktion des iPhone. Um es noch effizienter zu gestalten, sollten Sie wissen, dass es möglich ist, die Anzeige des Freigabefensters anzupassen..
Seit der Einführung von iOS 13 können iPhone-Besitzer neue Apps entfernen oder hinzufügen, aber auch ihre Anzeigereihenfolge ändern. So funktioniert das.
- Öffnen Sie das Freigabemenü in der Anwendung Ihrer Wahl (in diesem Beispiel verwenden wir die Anwendung "Fotos").
- Scrollen Sie in der zweiten Zeile nach links, bis die Plus-Schaltfläche angezeigt wird
- Klicken Sie darauf und dann auf die Schaltfläche Ändern oben rechts auf dem Bildschirm
- In einem neuen Fenster werden alle Anwendungen angezeigt, die mit der Freigabefunktion verfügbar sind
- Tippen Sie auf das rote Symbol oder den grünen Schalter, um die Apps Ihrer Wahl aus dem Menü "Teilen" zu entfernen
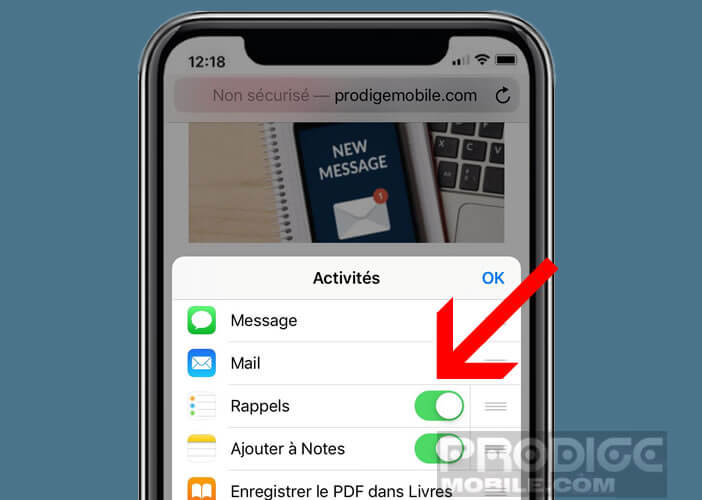
- Sie können auch hinzufügen, indem Sie auf die grüne Schaltfläche links neben dem Anwendungsnamen klicken
- Lassen Sie dann Ihren Finger mit drei horizontalen Linien auf die Schaltfläche gedrückt und ziehen Sie sie in der Liste nach oben oder unten, um die Reihenfolge der Anzeige von Apps zu ändern
- Drücken Sie die OK-Taste, um Ihre Änderungen zu speichern
Ihre Anwendungen werden nun in der zuvor ausgewählten Anzeigereihenfolge angezeigt. Beachten Sie, dass Sie gerade das Freigabemenü der Fotoanwendung personalisiert haben. Wenn Sie Safari starten, werden Sie feststellen, dass das Menüfenster für die Freigabe anders ist. Sie müssen den oben beschriebenen Vorgang für alle anderen Anwendungen wiederholen.
Ändern Sie die Aktionen des Freigabemenüs
Das iPhone-Freigabefenster ist in drei separate Teile unterteilt. In der ersten Zeile mit horizontalem Bildlauf werden die Kontakte angezeigt, mit denen Sie sich regelmäßig unterhalten.
In der zweiten Zeile finden Sie alle Anwendungen, mit denen Sie interagieren können. Dazu gehört beispielsweise das drahtlose Foto-Sendersystem AirDrop. Beachten Sie, dass diese Liste automatisch von iOS generiert wird. Dies hängt von den verwendeten Anwendungen ab.
Schließlich enthält der letzte Abschnitt alle Aktionen, die Sie mit dieser Anwendung ausführen können. Es kann das Kopieren eines Elements, das Starten eines Papierdrucks oder das Öffnen einer Datei in einer anderen Anwendung sein.
Um das iOS-Freigabemenü noch schneller zu gestalten, erfahren Sie jetzt, wie Sie im Abschnitt Favoriten Aktionen hinzufügen.
- Starten Sie die Anwendung Ihrer Wahl
- Klicken Sie auf die Schaltfläche Teilen
- Bringen Sie das Fenster nach unten
- Klicken Sie auf die Schaltfläche Aktionen bearbeiten am Ende der Liste
- Klicken Sie auf die grüne Schaltfläche, um Ihrem Favoritenbereich Aktionen hinzuzufügen.
- Drücken Sie die rote Taste, um sie aus Ihrer Liste zu entfernen
- Sie können die Anzeigereihenfolge der Favoriten auch ändern, indem Sie mit dem Finger das Symbol mit den drei horizontalen Linien ziehen
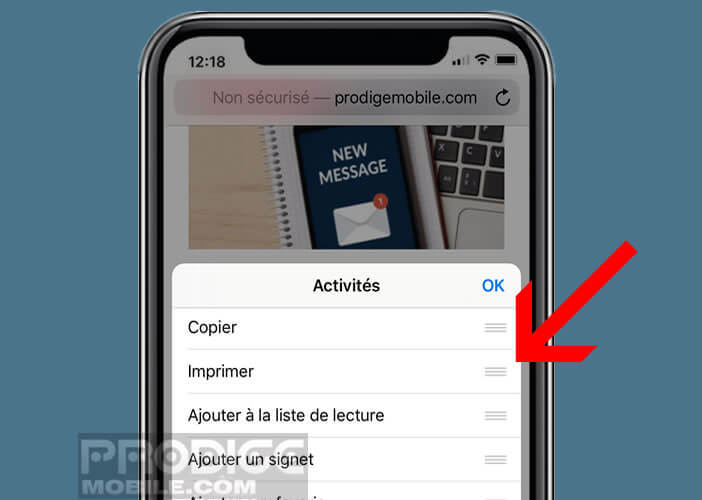
Jetzt werden die Aktionen, die Sie häufig ausführen, oben im Fenster angezeigt. Sie verschwenden keine Zeit mehr damit, nach Ihrer bevorzugten Option in der Freigabeliste zu suchen.