6 geheime Einstellungen für besseres Surfen in Chrome auf Android
Verbessern Sie Ihr Smartphone-Browsing-Erlebnis mit diesen leistungsstarken und dennoch vollständig verborgenen Optionen.

Hey. Du. Ja, du da – derjenige mit deinen Augen auf dem Bildschirm. Was wäre, wenn ich Ihnen sagen würde, dass der Browser, auf den Sie sich für alle Ihre webbasierten Aktivitäten auf Ihrem Telefon verlassen, über Unmengen von zusätzlichen Funktionen verfügt – streng geheime Einstellungen, die Ihren Android-Browsing-Abenteuern großartige Fähigkeiten verleihen und Sie zum Wackeln bringen würden Weg um dieses verrückte alte Netz sinnvoll einfacher?
Vorausgesetzt, Sie verwenden den Chrome-Browser von Google für Android, ist das so wahr wie nur möglich. Und das Beste ist, es braucht nicht viel, um alle sorgfältig verborgenen Schätze von Chrome zu entdecken – wenn Sie wissen, wo Sie suchen müssen.
Um unser aktuelles Thema des Ausgrabens versteckter Funktionen und außer Sichtbarer Zeitersparnisse fortzusetzen, beschloss ich, meinen metaphorischen Höhlenforschungshut (der eine ziemliche Kappe ist, lasst es euch verraten) auszubrechen und tief in die trübsten Ecken von Chrome einzutauchen, um zu sehen, was Arten von Leckereien, die ich ausgraben konnte. Und gut, ich habe ein paar fantastische Sachen gefunden.
Die sechs Einstellungen auf dieser Seite machen Ihr Android-basiertes Surfen im Internet leistungsfähiger, effizienter und angenehmer. Sie sitzen auch alle nur da und warten darauf, gefunden zu werden – warum also nicht ihr Angebot nutzen?
Bevor wir jedoch weiter spekulieren, eine kurze Warnung: Alle diese Einstellungen sind Teil des Flags-Systems von Chrome, das eine Heimat für in der Entwicklung befindliche Optionen ist, an denen noch aktiv gearbeitet wird und die technisch nicht für den Mainstream-Gebrauch gedacht sind . Das Flaggensystem ist für erfahrene Benutzer und andere ähnlich informierte (und/oder verrückte) Leute gedacht, die einen frühen Blick auf fortgeschrittene Gegenstände werfen möchten. (Es entwickelt sich auch ziemlich regelmäßig weiter, daher ist es durchaus möglich, dass einige der hier genannten Einstellungen anders aussehen als von mir beschrieben oder in nicht allzu ferner Zukunft sogar ganz verschwunden sind.)
[Mit dem Android Intelligence-Newsletter von JR erhalten Sie jeden Freitag weitere Google-Tipps in Ihrem Posteingang . Exklusive Extras warten auf dich!]
Darüber hinaus bietet das Flags-System viele erweiterte Optionen, von denen einige möglicherweise dazu führen können, dass Websites seltsam aussehen, Chrome selbst instabil wird oder sogar Ihre Ohren einen herrlich minzigen Dampf ausstoßen. (Hey, man kann nie wissen.) Also mit anderen Worten: Gehen Sie vorsichtig vor, befolgen Sie meine Anweisungen sorgfältig und machen Sie sich mit nichts anderem in diesem Bereich des Browsers herum, es sei denn, Sie verstehen es wirklich und wissen wirklich, was Sie sind tun.
Hast du das alles? Gut. Nun, lassen Sie uns Ihrem Browser einige schicke neue Superkräfte verleihen, oder?
Chrome Android-Einstellung Nr. 1: Das magische Page-Peeking-Panel
Diese erste geheime Chrome-Einstellung für Android ist wahrscheinlich mein Favorit – weil sie einfach so verdammt nützlich ist, zumindest mit der Art, wie ich dazu neige, auf meinem Telefon auf Websites herumzuspringen (was wahrscheinlich am besten als "überall" beschrieben wird Sprungstrategie).
Prüfen Sie, ob der Bedarf auf Sie zutrifft: Sehen Sie sich manchmal eine Webseite an und möchten einen Link öffnen, ohne die bereits angezeigte Seite zu verlassen? Vielleicht möchten Sie schnell einen Blick darauf werfen, nur um zu sehen, was da ist – oder etwas, das Sie überfliegen möchten, bevor Sie dorthin zurückkehren, wo Sie eine Sekunde zuvor waren.
Normalerweise müssen Sie den Link als neuen Tab öffnen, zu diesem Tab wechseln, die neu geöffnete Seite ansehen, dann schließen und zu Ihrem ursprünglichen Tab zurückkehren. Nun, hör sofort mit dieser Dummheit auf, du dummer alter Salamander. Chrome hat eine viel bessere Möglichkeit, damit umzugehen.
Es ist ein äußerst intelligentes Peeking-Panel, das jeden Link in einem Overlay über der angezeigten Seite aufruft. Sie können das Bedienfeld nach oben oder unten streichen, um mehr oder weniger der sekundären Seite anzuzeigen – und wenn Sie sich schließlich entscheiden, die Seite in eine eigene Registerkarte zu senden, können Sie dies auch mit einem einzigen Tippen tun. Aber wenn Sie dies nicht tun, können Sie es einfach wegwischen, wenn Sie fertig sind, und sich dann ohne wirkliche Unterbrechung im Glanz Ihrer Originalseite sonnen.
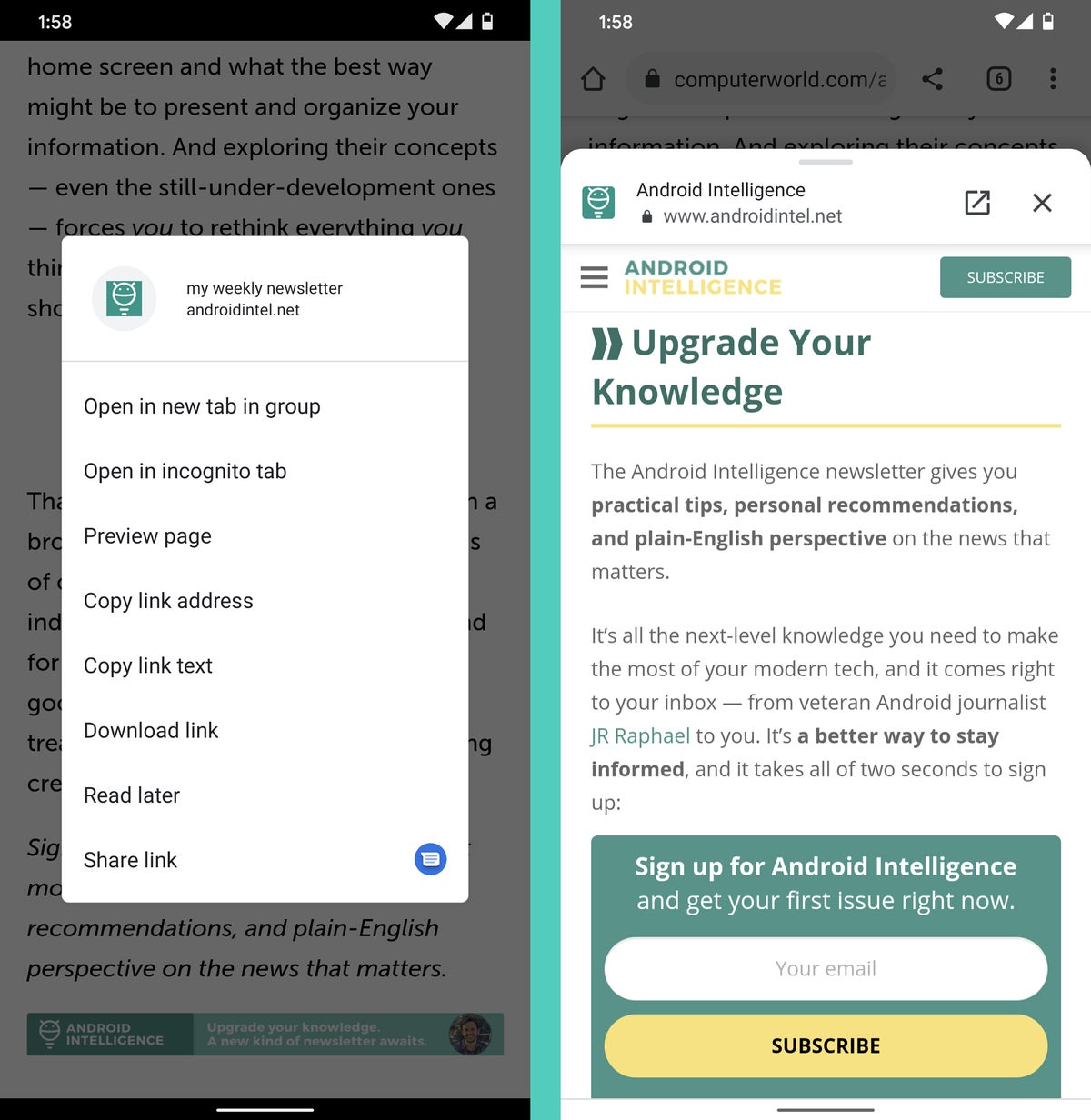 JR
JR
So fügen Sie die Option zur Chrome-Android-App auf Ihrem Telefon hinzu:
- Geben Sie chrome:flags in die Adressleiste der App ein.
- Geben Sie das Wort ephemeral (ja, ephemeral ) in das Suchfeld oben auf dem angezeigten Bildschirm ein.
- Finden Sie den entzückend benannten "Eine ephemerale Vorschau-Registerkarte mit dem unteren Blatt" (im Ernst, das ist geradezu poetisch, nicht wahr?). Tippen Sie auf das Kästchen darunter und ändern Sie die Einstellung in "Aktiviert".
- Tippen Sie unten auf dem Bildschirm auf die Schaltfläche Neu starten.
Und das war's – du hast es geschafft! (Klopfe dir selbst kurz auf die Schulter, du mutiger Entdecker.) Von nun an kannst du jede Webseite öffnen, einen beliebigen Link darin drücken und halten und dann nach der Option "Seitenvorschau" im . suchen Menü, das sich öffnet, um die Freude am Multitasking im Browser zu erleben.
Und ein zusätzlicher Bonus-Tipp: Wenn Sie möchten, dass dieses Vorschaufenster auf Anhieb in einem besser sichtbaren Zustand angezeigt wird – anstatt als winziger Tab zu beginnen, den Sie dann nach oben wischen müssen, um ihn im Detail zu sehen – kehren Sie zu derselben Chrome-Einstellung zurück und ändern Sie den Status entweder in "Aktiviert Offen im halben Zustand" oder "Aktiviert Offen im Vollzustand", um den Stil zu finden, der am besten für Sie geeignet ist.
Chrome Android-Einstellung Nr. 2: Ein webweiter dunkler Modus
Android hat seit der Veröffentlichung von Android 10 im Jahr 2019 eine systemweite Dark Theme-Option , aber wissen Sie, was seltsam ist? Selbst wenn Ihr Gerät vollständig abgedunkelt ist, sind die Seiten im Webbrowser Ihres Telefons immer noch taghell (oder, ähm, wie hell sie normalerweise sind).
Ab sofort hat der Dunkelmodus von Android keine Auswirkungen auf das Web, wie er in der Chrome-Android-App angezeigt wird – nur in den Menüs und anderen Bereichen rund um die aktuelle Seite, die Sie anzeigen. Und das ist ein bisschen schade, da sich ein großer Teil dessen, was Sie auf Ihrem Telefon tun, wahrscheinlich um das dreht, was sich innerhalb der Grenzen dieses Browsers befindet.
Aber warte! Chrome tatsächlich tut eine Möglichkeit haben, die gesamte Web - Dunkel Theme , die auf Android zu machen. Es ist einfach nicht aktiviert oder standardmäßig verfügbar. Sobald Sie diesen Schalter jedoch umlegen, verwandelt sich jede Seite, die Sie im Web öffnen, automatisch, wenn der Dunkelmodus Ihres Telefons aktiviert ist. Sehen?
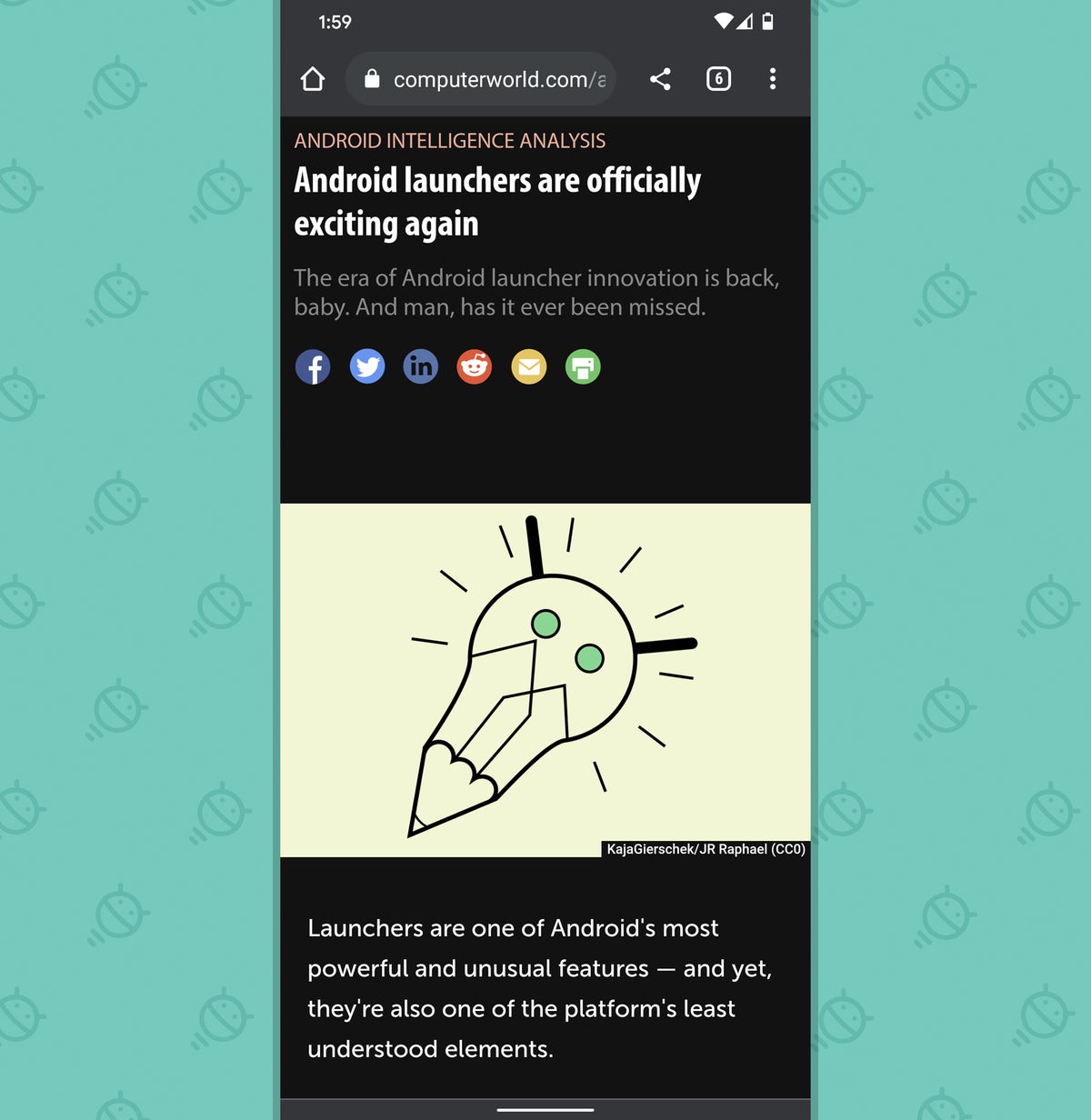 JR
JR
(Fügen Sie hier wildes Oohing, Ahhing und optionales (und im Allgemeinen nicht empfohlenes) Unterwäschewerfen ein.)
Hier ist der Trick:
- Angenommen, Sie haben Android 10 oder höher auf Ihrem Telefon, öffnen Sie Chrome und geben Sie chrome:flags in die Adressleiste des Browsers ein.
- Geben Sie darken in das Suchfeld am oberen Rand des angezeigten Bildschirms ein.
- Sehen Sie das Element mit der Bezeichnung "Checkbox Websites in den Theme-Einstellungen verdunkeln"? Tippen Sie auf das Kästchen darunter und ändern Sie es von "Standard" in "Aktiviert".
- Tippen Sie unten auf dem Bildschirm auf die Schaltfläche Neu starten.
Es gibt eine weitere Reihe von Schritten in diesem. Sobald Chrome sich neu startet, müssen Sie die neue Einstellung aktivieren, die wir gerade entdeckt haben:
- Tippen Sie auf das Dreipunkt-Menüsymbol in der oberen rechten Ecke von Chrome und wählen Sie Einstellungen.
- Tippen Sie im Chrome-Haupteinstellungsmenü auf "Design".
- Unter der Option "Systemstandard" sollten Sie ein neues Kontrollkästchen mit der Aufschrift "Dunkle Websites" sehen. Prüfen Sie!
- Verlassen Sie dieses Menü und kehren Sie zum Hauptbrowserbereich zurück.
Und da haben Sie es: Von nun an werden alle Seiten, die Sie in Chrome anzeigen, automatisch folgen, wenn Sie das dunkle Thema Ihres Telefons aktivieren.
Ein diesbezüglicher Tipp: Wenn Sie sich jemals entscheiden, dieses Flag zu deaktivieren und die Einstellung zu deaktivieren, gehen Sie zuerst in das Hauptmenü von Chrome zurück und deaktivieren Sie das Kontrollkästchen neben "Dunkle Websites". Andernfalls bleibt diese Einstellung in der aktiven Position – und das Deaktivieren des Flags wird es dann aus dem Blickfeld ausblenden – sodass es am Ende hängen bleibt und es keine einfache Möglichkeit gibt, es wieder auszuschalten.
Chrome Android-Einstellung Nr. 3: Das Tab-Raster des mobilen Browsers
Google experimentiert seit etwa 749 Jahren damit, wie Tabs in Chrome auf Android angezeigt werden – aber für die meisten Leute scheinen Tabs standardmäßig in der Standard-Vollbild-Kartenansicht zu erscheinen, die Chrome schon seit einiger Zeit hat .
Weißt du, der Bildschirm sieht so aus:
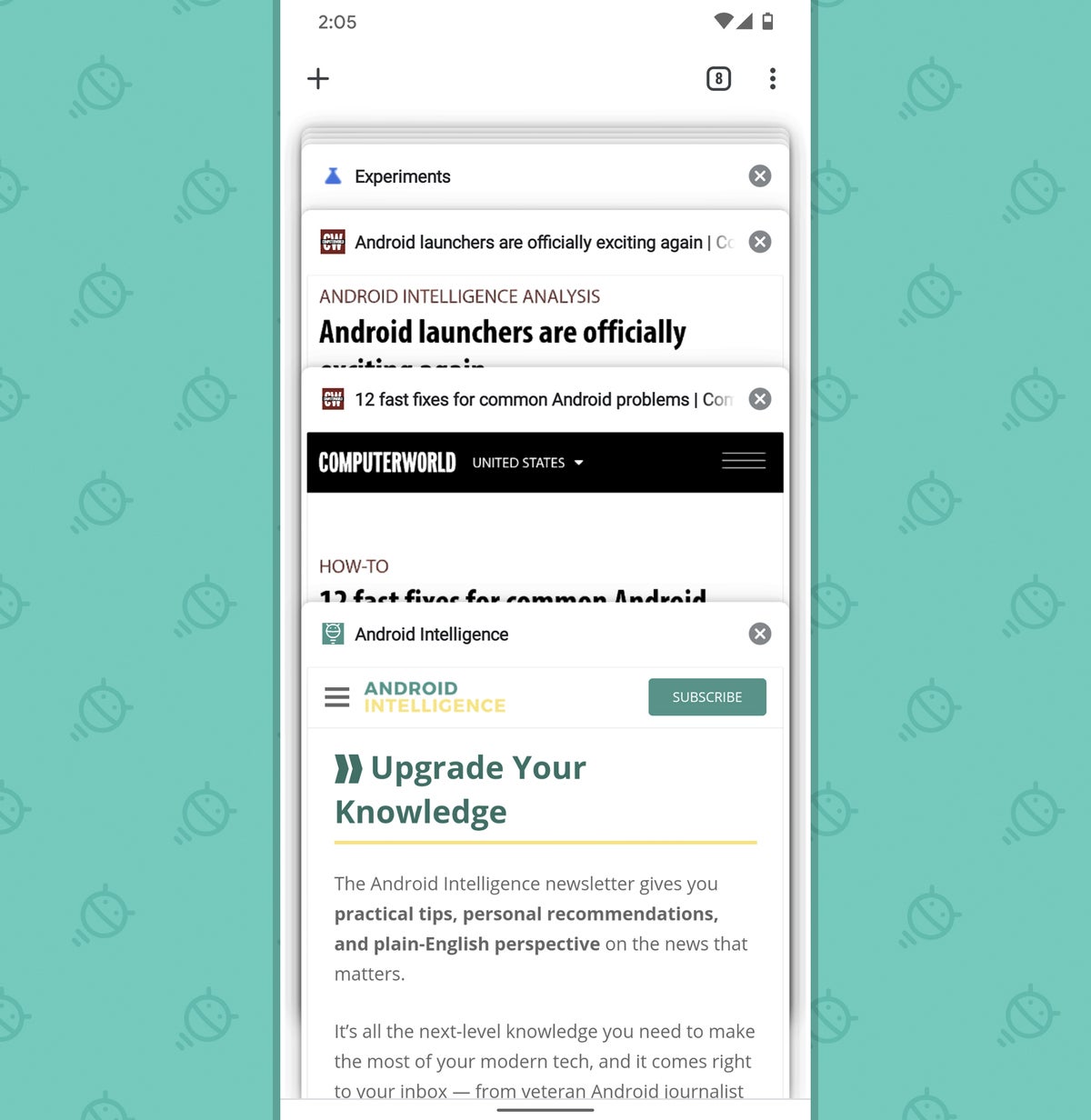 JR
JR
Es ist eine neuere Benutzeroberfläche verfügbar, die die Vollbildkarten weglässt und Ihnen stattdessen ein Raster kleiner Miniaturansichten bietet, in dem Sie alle Ihre geöffneten Registerkarten gleichzeitig sehen können:
 JR
JR
Ob das besser oder schlechter ist, hängt hauptsächlich von den persönlichen Vorlieben ab, aber abgesehen von den visuellen Unterschieden öffnet das Raster-Setup die Tür zu einigen anderen interessanten neuen Vorteilen – auf die wir als nächstes eingehen werden.
Wenn Sie zuerst das Tab-Raster ausprobieren möchten:
- Geben Sie chrome:flags in die Chrome-Adressleiste Ihres Telefons ein (Fühlen Sie sich schon vertraut an?).
- Geben Sie Registerkarte Raster in das Suchfeld am oberen Rand des Bildschirms, die aufkommt.
- Tippen Sie auf das Feld unter "Tab Grid Layout" und ändern Sie es in "Enabled".
- Tippen Sie unten auf dem Bildschirm auf die Schaltfläche Neu starten.
Aus irgendeinem Grund erfordert diese spezielle Änderung zwei Neustarts, um wirksam zu werden. Nach dem Neustart von Chrome müssen Sie es also wieder schließen – indem Sie vom unteren Bildschirmrand nach oben wischen, um zur Übersichtsoberfläche von Android zu gelangen, und dann Chrome wegwischen Karte, wenn Sie Android-Gesten verwenden oder indem Sie auf die quadratische Übersichtsschaltfläche tippen und dann die Chrome-Karte schließen, wenn Sie noch die alte Navigationseinrichtung mit drei Tasten verwenden – bevor Sie die neue Einrichtung sehen.
Chrome Android-Einstellung Nr. 4: Erweiterte Tab-Gruppierung
Eine weitere Chrome-Funktion, die sich anfühlt, als wäre sie schon immer in Entwicklung, ist die Gruppierung von Registerkarten – etwas, das jetzt auf der Desktop-Front allgemein verfügbar ist, aber auf Android immer noch merkwürdig versteckt und versteckt ist.
Sobald Sie Tab-Gruppen aktiviert haben, können Sie Tabs in diesem ausgefallenen neuen Tab-Raster, das wir uns gerade angesehen haben, übereinander ziehen und ablegen – und das wird sie für eine erweiterte Organisation auf Ihrem Telefon gruppieren. Sie können jeder Gruppe sogar einen freundlichen kleinen Namen geben, damit Sie noch einfacher den Überblick behalten:
 JR
JR
Um dieses auf Ihrem Telefon zu starten:
- Geben Sie chrome: Fahnen in die Chrome - Adressleiste auf Ihrem Telefon (ja, diese wieder ...).
- Geben Sie Registerkartengruppen in das Suchfeld oben auf dem angezeigten Bildschirm ein.
- Tippen Sie auf das Feld unterhalb sowohl „Tab - Gruppen“ und „Tab - Gruppen Fortsetzung“ und ändern Sie beide dieser Einstellungen auf „Enabled“ .
- Tippen Sie unten auf dem Bildschirm auf die Schaltfläche Neu starten.
Tippen Sie nun einfach auf die Zahl der eleganten Tabs in der oberen rechten Ecke des Browsers und versuchen Sie, ein geöffnetes Tag auf ein anderes zu ziehen, um Ihre erste Gruppe zu erstellen. Sobald Sie es erstellt haben, können Sie auf die Gruppe tippen, um sie zu öffnen, und dann auf ihren Titel tippen, um sie umzubenennen.
Hui!
Chrome Android Einstellung Nr. 5: Ein natives Artikelsparsystem
Apropos, viel zu viele Tabs geöffnet zu haben, wie wäre es, wenn Sie sich die Mühe sparen, 7.000 Dinge gleichzeitig geöffnet zu halten und stattdessen einige Artikel zum späteren Lesen zu speichern? Chrome hat tatsächlich ein eigenes integriertes System, um dies direkt im Browser zu erreichen – wenn Sie wissen, wie Sie es finden.
Sobald es aktiviert ist, können Sie einfach einen beliebigen Link auf einer beliebigen Seite im Browser gedrückt halten...
 JR
JR
Und hey, wie wäre es damit? Tippen Sie auf die Option "Später lesen", suchen Sie dann in den Lesezeichen Ihres Browsers nach dem neuen Abschnitt "Leseliste" und...
 JR
JR
Huzza! Effektiv, einfach und praktisch – eine Killerkombination, wenn ich je eine gesehen habe.
So aktivieren Sie die Einstellung für die geheime Leseliste von Chrome:
- Geben Sie chrome:flags noch einmal in die Chrome-Adressleiste Ihres Telefons ein.
- Geben Sie später lesen in das Suchfeld oben auf dem angezeigten Bildschirm ein.
- Tippen Sie auf das Kästchen unter "Später lesen" und ändern Sie es in "Aktiviert".
- Tippen Sie unten auf dem Bildschirm auf die Schaltfläche Neu starten.
Wenn Sie das nächste Mal etwas zum späteren Lesen speichern möchten, halten Sie den Link zur Geschichte gedrückt und wählen Sie dann "Später lesen" aus dem angezeigten Menü. (Beachten Sie, dass dies aus irgendeinem Grund derzeit nur mit Links funktioniert – nicht mit einer Seite, die Sie aktiv geöffnet haben. Gehen Sie zur Abbildung.)
Wenn Sie bereit sind, das Gesagte zu finden, tippen Sie auf das Drei-Punkte-Menüsymbol in der oberen rechten Ecke von Chrome, wählen Sie "Lesezeichen" und suchen Sie dort nach der Option "Leseliste". (Wenn Sie es nicht sofort sehen, müssen Sie möglicherweise auf einen nach hinten gerichteten Pfeil in der oberen linken Ecke des Bildschirms drücken, um zum Hauptmenü der Lesezeichen zurückzukehren.)
Sie können die Leselisten-Einstellung übrigens auch in Chrome auf dem Desktop aktivieren – egal welchen Computer oder welches Betriebssystem Sie verwenden – und alle Ihre gespeicherten Inhalte bleiben dann immer zwischen Ihren Geräten synchronisiert und sind überall verfügbar du brauchst es. Die Anweisungen für diesen Teil des Prozesses finden Sie in diesem Auszug aus einem meiner letzten Newsletter.
Chrome Android-Einstellung Nr. 6: Der verzögerte Download-Vorteil
Alles klar – zu guter Letzt ist in dieser umfangreichen Sammlung von Chrome-Einstellungen eine praktische Möglichkeit, einen Download innerhalb des Chrome-Android-Browsers zu planen . Vielleicht sind Sie auf eine Datei gestoßen, die Sie speichern möchten, aber nicht zum Beispiel Ihr mobiles Datenkontingent durchbrennen möchten, um sie sofort herunterzuladen. Diese Funktion macht es einfach, die Datei zu greifen, während sie noch im Kopf ist, aber dann die eigentliche Übertragung auf einen späteren Zeitpunkt zu verschieben.
Sie können entweder ein bestimmtes Datum und eine bestimmte Uhrzeit auswählen – oder, vielleicht sinnvoller, einfach angeben, dass der Download beginnen soll, sobald Sie wieder im WLAN sind:
 JR
JR
Bevor Sie einen der beiden Pfade auswählen können, müssen Sie sich die Option geben:
- Geben Sie ein letztes Mal chrome:flags in die Adressleiste der Chrome Android App ein.
- Geben Sie Download später in das Suchfeld auf dem angezeigten Bildschirm ein.
- Tippen Sie auf das Feld unter den beiden „Enable Download später“ und „Show Download später Dialog auf WiFi“ und ändern Sie beide dieser Einstellungen auf „Enabled“ .
- Tippen Sie unten auf dem Bildschirm auf die Schaltfläche Neu starten.
Und das, mein Effizienzsucher, ist es: Wenn Sie das nächste Mal auf eine Datei tippen, um sie in Chrome herunterzuladen, sehen Sie diese glänzende neue Planungsoption.