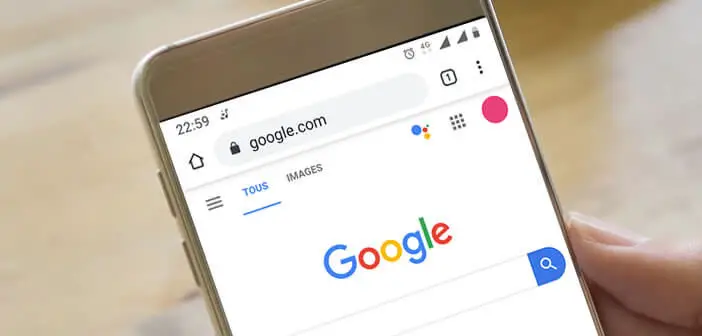
Die größte Kritik, die wir an Android machen können, betrifft den Informationsaustausch zwischen einem Smartphone und einem Computer. Im Bewusstsein dieser Unannehmlichkeiten hat Google seinem Webbrowser eine neue Funktion hinzugefügt, mit der Sie problemlos Text, Links und Notizen zwischen all Ihren Geräten übertragen können. Heute zeigen wir Ihnen, wie Sie die freigegebene Chrome-Zwischenablage einrichten..
Aktivieren Sie die Synchronisierung der Zwischenablage auf Ihrem Smartphone
Wenn es einen Bereich gibt, in dem Apple die Konkurrenz dominiert, dann den der Datensynchronisation. Das universelle Zwischenablagesystem bietet die Möglichkeit, Inhalte (Fotos, Texte, Videos) auf Ihr Telefon zu kopieren und dann auf einem anderen Apple-Gerät einzufügen.
Diese Funktionalität ist weit davon entfernt, ein Gadget zu sein. Es verbessert die Produktivität und Benutzerfreundlichkeit und erspart Ihnen unnötige Tippaufgaben beim Gerätewechsel. Kein Wunder, dass Google diese Art von Funktionalität ebenfalls anbietet..
Im Gegensatz zu anderen Optionen ist die freigegebene Chrome-Zwischenablage standardmäßig nicht aktiviert. Es ist eine versteckte Funktion des berühmten Webbrowsers. Sie müssen es daher direkt über das Menü aktivieren, das für die experimentellen Funktionen von Chrome (besser bekannt als Flags) reserviert ist.
Google Chrome Version 79
Als erstes müssen Sie Chrome aus dem Play Store aktualisieren. Sobald dies erledigt ist, müssen Sie die Browserversion überprüfen. Zur Erinnerung: Das Synchronisierungssystem für die Zwischenablage ist nur ab Version 79 von Chrome verfügbar..
- Starten Sie Chrome auf Ihrem Android-Smartphone
- Klicken Sie auf die Schaltfläche Menü
- Wählen Sie die Option Einstellungen
- Bringen Sie das Fenster nach unten
- Klicken Sie auf die Überschrift Über Chrome
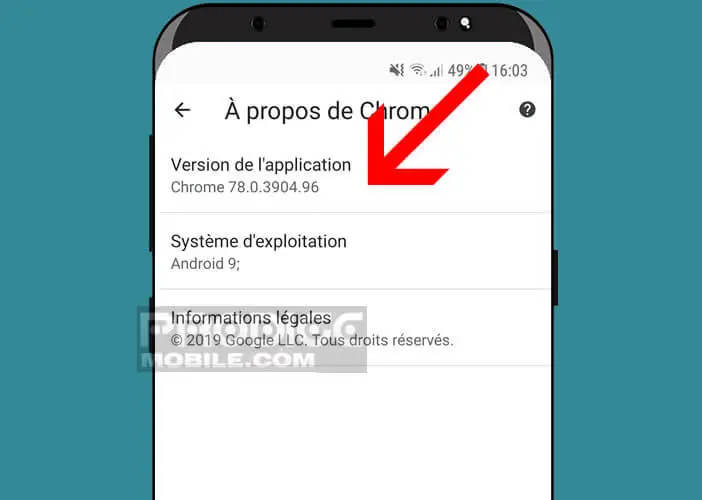
Die Versionsnummer der Anwendung wird oben im Fenster angezeigt. Wenn Sie keine Chrome-Version größer oder gleich 79 haben, müssen Sie nicht in Panik geraten. Sie sollten wissen, dass die Updates nicht für alle gleichzeitig bereitgestellt werden.
Google begrüßt das, was Spezialisten als progressive Bereitstellung bezeichnen. Es verbreitet über mehrere Tage die Verbreitung neuer Versionen seiner Anwendungen. Dadurch kann das Benutzerfeedback überwacht werden.
Es kommt auch vor, dass der amerikanische Riese die Bereitstellung eines Updates aufgrund eines Fehlers oder Problems unterbricht. Aber im Allgemeinen werden die Dinge nach ein paar Tagen sehr schnell behoben. Man muss nur geduldig sein und nicht verzweifeln.
Vergessen Sie auch nicht, die neueste Version von Chrome auf Ihren Computer herunterzuladen. Klicken Sie dazu einfach auf die Schaltfläche Plus (3 Punkte von oben nach unten ausgerichtet) und dann auf Aktualisieren. Im Allgemeinen wird der Vorgang bei jedem Schließen der Software automatisch im Hintergrund ausgeführt.
Konfigurieren Sie die Zwischenablagefunktion
Normalerweise sollten Sie zu diesem Zeitpunkt auf allen Ihren Geräten Version 79 (oder höher) von Chrome haben. Wir können daher mit der eigentlichen Konfiguration des Cloud-Zwischenablagesystems fortfahren, um zwischen einem PC und einem Smartphone zu kopieren und einzufügen.
- Starten Sie Chrome auf Ihrem Computer
- Öffnen Sie die Browsereinstellungen über die Schaltfläche Mehr
- Drücken Sie die blaue Taste, um die Synchronisation zu aktivieren
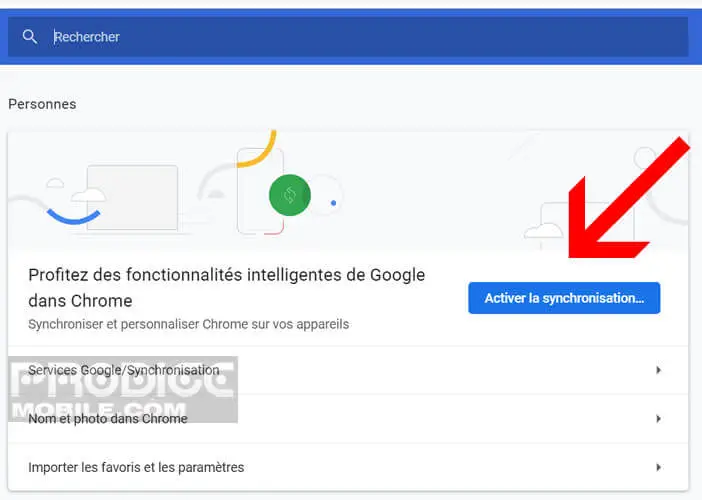
- Denken Sie auch daran, Ihre Chrome-Software mit demselben Google-Konto zu verbinden, das auf Ihrem Android-Smartphone oder -Tablet konfiguriert ist
- Geben Sie dann in die Adressleiste den folgenden Link ohne Leerzeichen ein: chrome: // flags
- Geben Sie das Wort Zwischenablage in das Suchfeld ein
- Chrome zeigt Ihnen drei Ergebnisse: Aktivieren Sie das Empfängergerät für die Verarbeitung der Funktion für gemeinsam genutzte Zwischenablagen , Aktivieren Sie die Verarbeitung von Signalen für Funktionen für gemeinsam genutzte Zwischenablagen und Synchronisieren Sie den Zwischenablagedienst
- Klicken Sie auf die Schaltfläche rechts neben jeder Funktion
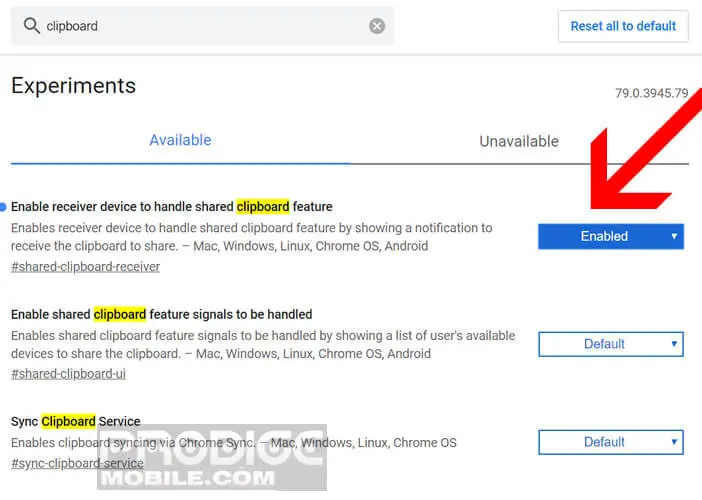
- Wählen Sie für alle drei die Option Aktiviert
- Drücken Sie die Relaunch-Taste, um den Browser neu zu starten und die zuvor ausgewählten Optionen zu aktivieren
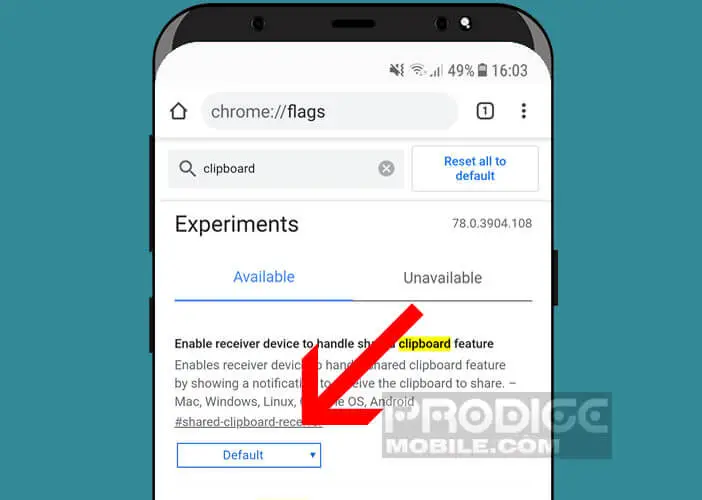
Sie müssen dann dieselben Vorgänge auf Ihrem Smartphone wiederholen. Geben Sie dazu einfach chrome: // flags in die URL-Leiste der Android-Version von Chrome ein und befolgen Sie die oben beschriebenen Schritte.
Teilen Sie Inhalte zwischen mehreren Geräten
Es gibt verschiedene Methoden zum Senden von Inhalten von Ihrem Computer an Ihr Mobilgerät oder umgekehrt. Eine der einfachsten Lösungen besteht darin, Ihr Telefon über ein USB-Kabel mit Ihrem PC zu verbinden.
Für Menschen, die WLAN bevorzugen, ist der gemeinsam genutzte Briefbeschwerer besonders einfach einzurichten und sehr praktisch zu verwenden. Sie müssen nur sicherstellen, dass beide Geräte mit demselben Google-Konto verbunden sind.
Text teilen
Um den Text einer Webseite zwischen einem Computer und einem Smartphone auszutauschen, markieren Sie ihn einfach mit der Maus. Nachdem Sie die Auswahl getroffen haben, klicken Sie mit der rechten Maustaste, um das Kontextmenü anzuzeigen.
Wählen Sie dann die Option Auf Ihre Geräte kopieren und wählen Sie das Gerät Ihrer Wahl aus der Liste aus. Eine Warnung auf Ihrem Android-Smartphone oder -Tablet benachrichtigt Sie, dass der Text in Ihre Zwischenablage kopiert wurde.
Jetzt müssen Sie nur noch eine Textverarbeitungs- oder Notizenanwendung öffnen. Lassen Sie dann Ihren Finger einige Sekunden lang im Texteingabebereich gedrückt und wählen Sie die Erwähnungspaste im Menü aus.
Senden Sie einen Link
Möchten Sie einen Link von einer Webseite auf einem anderen Gerät abrufen? Nichts ist einfacher. Platzieren Sie Ihre Maus auf dem Link mit der rechten Maustaste und klicken Sie dann auf An Ihre Geräte senden. Es wird dann als Benachrichtigung auf Ihrem Smartphone angezeigt.
Um den Vorgang in die andere Richtung auszuführen, lassen Sie einfach Ihren Finger einige Sekunden lang auf dem Link gedrückt und wählen Sie dann die Option Teilen. Ein neues Fenster mit verschiedenen Symbolen wird angezeigt. Sie müssen dann die Option Text senden auswählen und den Namen Ihres Computers auswählen.
Die URL der Webseite wird automatisch in die Zwischenablage Ihres Computers kopiert. Platzieren Sie dann einfach Ihre Maus auf der Adressleiste Ihres Browsers und fügen Sie sie mit der rechten Taste ein.