Mit diesen Einstellungen und Erweiterungen alle Website-Benachrichtigungen in Chrome blockieren
Beseitigen Sie Cookie-Benachrichtigungen, blockieren Sie Anzeigen und stoppen Sie die automatische Wiedergabe von Videos
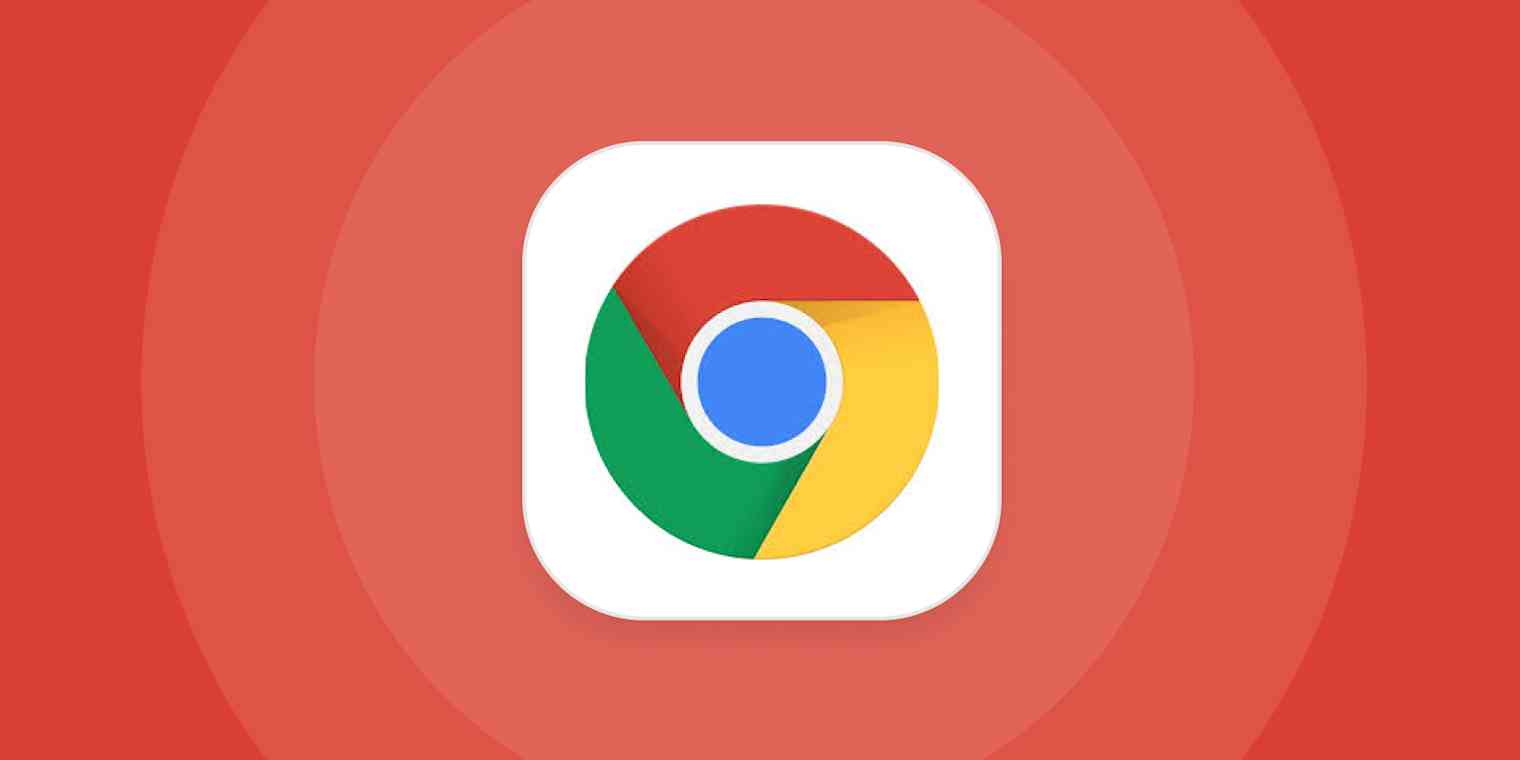
Pop-ups, Modals, Overlays, Interstitials: Es gibt viele verschiedene Möglichkeiten, auf Designelemente zu verweisen, die Websites verwenden, um Sie über etwas zu informieren (z. B. verwendet diese Website Cookies) oder Sie zu einer Aktion aufzufordern (z für unseren Newsletter). Unabhängig davon, wie Sie sie nennen, können diese Benachrichtigungen nervig, aufdringlich und ablenkend sein.
Sie müssen sich jedoch nicht mit dem Schließen mehrerer Popup-Benachrichtigungen befassen, um Inhalte online zu lesen. Mit den richtigen Erweiterungen können Sie alle Website-Benachrichtigungen in Chrome blockieren – und andere lästige Website-Elemente wie paginierte Artikel und automatisch abspielende Videos loswerden – um ein weniger ablenkendes Online-Leseerlebnis zu genießen.
So blockieren Sie Website-Benachrichtigungen in Chrome
Echtzeit-Desktop- oder Browser-Benachrichtigungen für eingehende E-Mails oder Slack-Nachrichten sind sinnvoll. Neue Artikel auf einer Website, von der Sie gerade zum ersten Mal gehört haben, weil sie in den Suchergebnissen aufgetaucht ist? Das macht weniger Sinn. Das hindert Websites jedoch nicht daran, Sie zu bitten, Push-Benachrichtigungen an Ihren Desktop oder Browser senden zu lassen.

Wenn Sie es satt haben, diese Pop-ups zu sehen und die Anfragen ablehnen zu müssen, können Sie Ihre Chrome-Einstellungen ändern, um entweder alle Push-Benachrichtigungsanfragen zu blockieren oder sie auf bestimmten Websites zu blockieren.
Öffnen Sie Chrome.
Klicken Sie auf das Symbol Mehr (drei vertikale Punkte in der oberen rechten Ecke des Browsers).
Wählen Sie Einstellungen .
Scrollen Sie nach unten zum Abschnitt Datenschutz und Sicherheit und klicken Sie dann auf Site-Einstellungen .
Wählen Sie Benachrichtigungen aus .
Schalten Sie die Sites um, um Benachrichtigungen zu senden , in die Aus-Position.
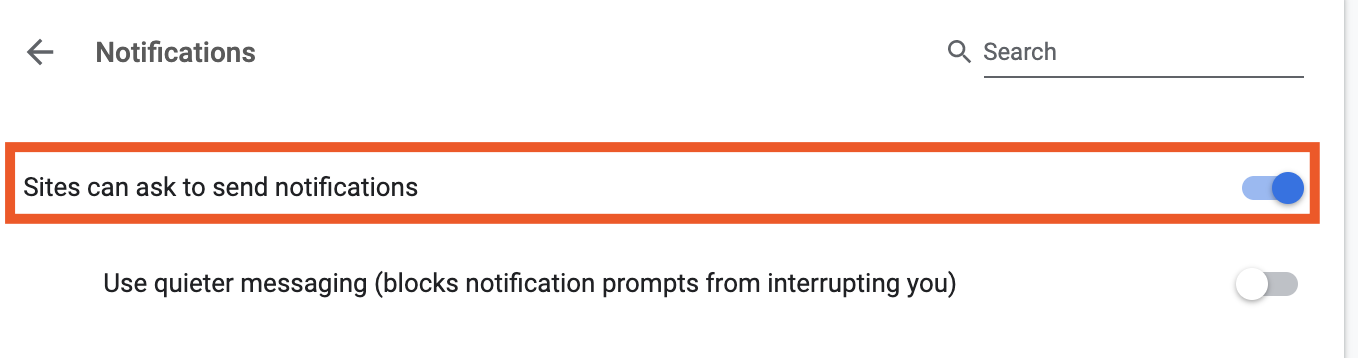
Wenn Sie dann Benachrichtigungen von bestimmten Websites oder Anwendungen zulassen möchten, scrollen Sie zum Ende der Seite und fügen Sie die URL der Website, von der Sie Benachrichtigungen erhalten möchten, zum Abschnitt Zulassen hinzu .
Wenn Sie bereits Benachrichtigungen von bestimmten Websites erhalten, die Sie nicht möchten, klicken Sie auf das Mehr-Symbol (drei vertikale Punkte) neben der betreffenden Website und wählen Sie Entfernen aus , um keine Benachrichtigungen mehr zu erhalten.
So blockieren Sie Cookie-Benachrichtigungen in Chrome
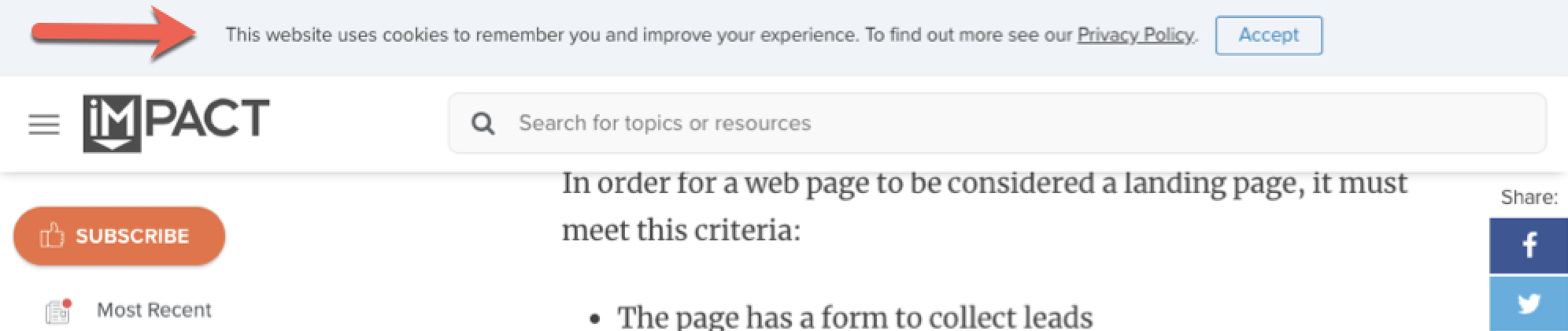
Seit die Europäische Union Mitte 2018 mit der Durchsetzung der DSGVO begonnen hat, deckt fast jede von Ihnen besuchte Website einen Teil des Inhalts ab, den Sie zu lesen versuchen, mit einer Benachrichtigung über die Verwendung von Cookies auf der Website.
Wenn Sie es leid sind, auf Schaltflächen zum Akzeptieren und Schließen-Symbole zu klicken, um Cookie-Benachrichtigungen von den Inhalten, die Sie konsumieren möchten, zu vermeiden, verwenden Sie die Chrome-Erweiterung Ich interessiere mich für Cookies , um sie endgültig zu verbannen.
Ich interessiere mich nicht für Cookies ist eine kostenlose (mit Spenden akzeptierte) Chrome-Erweiterung, die behauptet, Cookie-Benachrichtigungen von fast allen Websites zu entfernen. Um herauszufinden, wie gut es funktioniert, habe ich es auf 10 verschiedenen Websites getestet, die jeweils unterschiedliche Arten von Cookie-Benachrichtigungsanzeigen verwenden:
In Kopf- und Fußzeilen der Website
Als Pop-Ups/Overlays
Nur mit einem Akzeptieren-Button
Mit Akzeptieren und Ablehnen Schaltflächen
Nur mit einem Schließen-Symbol
Es hat die Cookie-Benachrichtigungen auf allen 10 Websites beseitigt.
Und wenn Sie eine Cookie-Benachrichtigung finden, die am Blocker vorbeirutscht, können Sie dies melden, indem Sie im Optionsmenü der Erweiterung auf Cookie-Warnung melden klicken .
Wichtig: Obwohl Cookie-Benachrichtigungen lästig und ablenkend sein können, enthalten sie wichtige Informationen, die Ihnen helfen zu verstehen – und in einigen Fällen auch abzulehnen – wie die von Ihnen besuchten Websites Ihre personenbezogenen Daten sammeln und verwenden. Aus diesem Grund empfehlen wir Ihnen, die Auswirkungen des Blockierens von Cookie-Benachrichtigungen ernsthaft zu prüfen, bevor Sie diese Erweiterung installieren. H/T an Kommentator Martijn Hoppenbrouwer für den Hinweis auf die möglichen Auswirkungen der Blockierung von Cookie-Benachrichtigungen.
So blockieren Sie die automatische Wiedergabe von Videos in Chrome
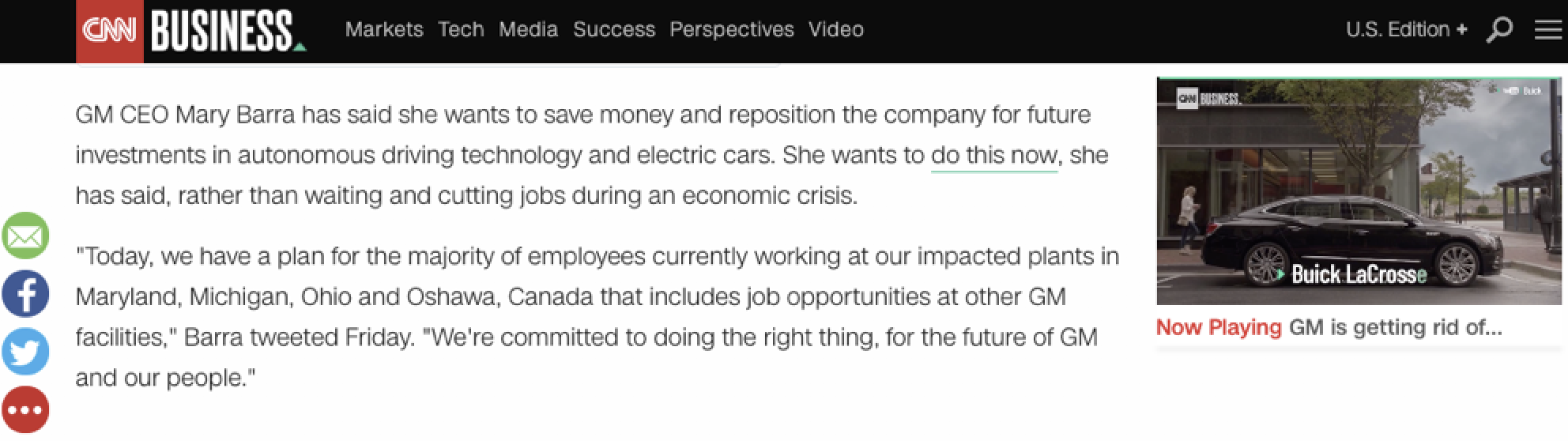
Gestern Abend hast du dein Lieblingslied über die Lautsprecher deines Laptops gespielt. Heute nippen Sie Kaffee und bereiten sich mit ein wenig Online-Recherche auf den Tag vor. Sie hatten einen schönen Morgen, bis Sie auf einer Seite mit einem automatisch abgespielten Video landeten, das mit der Lautstärke Ihrer abendlichen Jam-Session abgespielt wurde und Sie zu Tode erschreckt hat.
Automatisch abspielende Videos – insbesondere solche, die Audio und Video abspielen – sind das moderne Äquivalent zu Websites mit Hintergrundmusik: unnötig, unerwartet und im Allgemeinen unangenehm. Und sie verlangsamen die Ladegeschwindigkeit Ihrer Seite.
Um das automatische Abspielen von Videos ganz zu stoppen, können Sie die kostenlose AutoplayStopper Chrome-Erweiterung verwenden.
Ich habe AutoplayStopper auf 10 Websites mit automatisch abgespielten Videos getestet – einschließlich CNN, ESPN und YouTube – und es verhinderte, dass Videos auf jeder einzelnen Website sowohl Audio als auch Video abspielten.
Und wenn Sie aus irgendeinem Grund die automatische Wiedergabe von Videos auf einer bestimmten Site zulassen möchten, können Sie Sites schnell genehmigen, indem Sie das Optionsmenü der Erweiterung in der Omnibar öffnen und die Option Automatische Wiedergabe für [ Site] zulassen auswählen .
Entfernen Sie alle Unordnung von jeder Website mit einem Klick
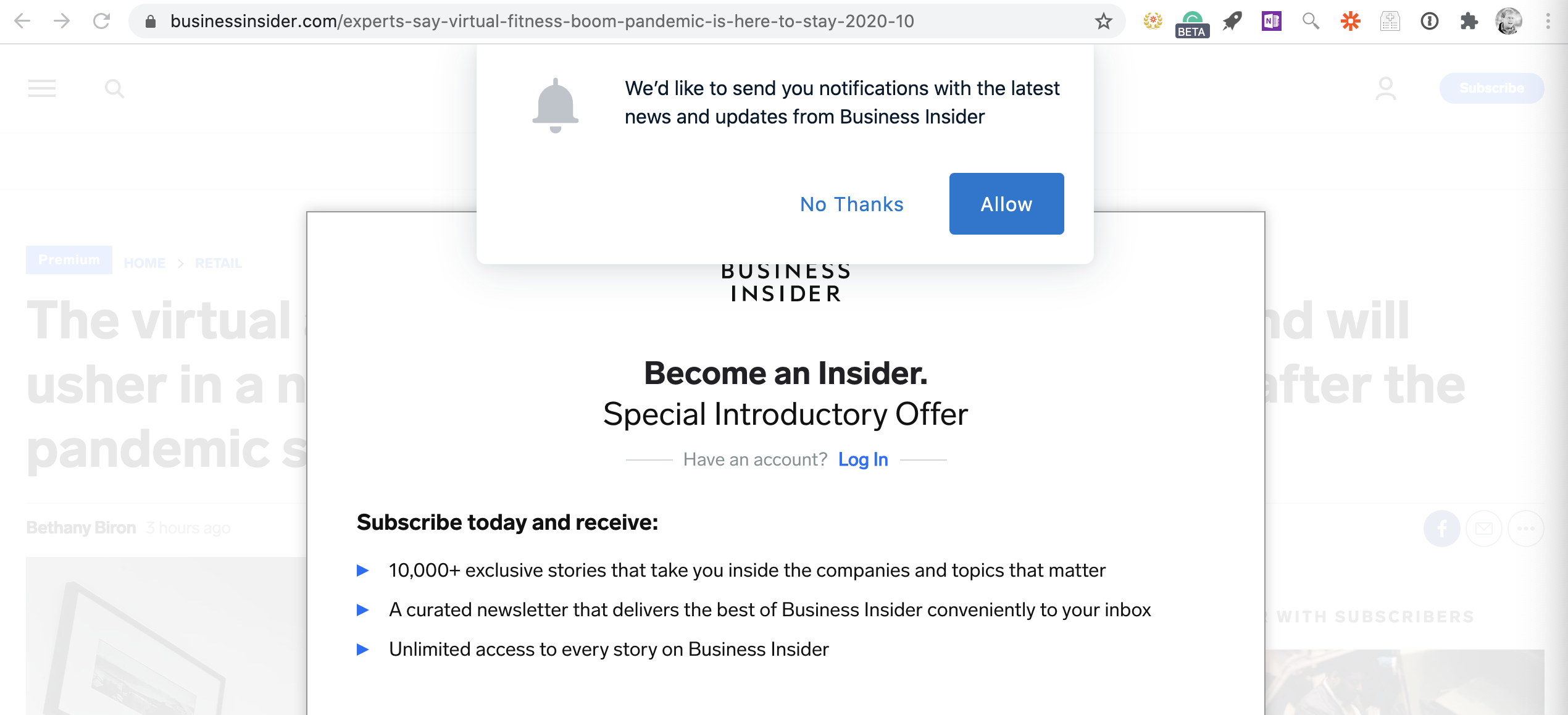
Zu viele Websites sind ein überladenes Durcheinander – der Artikel, den Sie lesen möchten, ist unter Schichten von Anzeigen, Marketing-Pop-ups und Schlimmerem versteckt. Wie oft müssen Sie auf "Schließen" klicken?
Anstatt all das Klicken und Warten zu tun, versuchen Sie es mit Mercury Reader . Diese kostenlose Erweiterung zeigt Ihnen den Artikel, den Sie lesen möchten, und nichts anderes – klicken Sie einfach auf das Symbol oder verwenden Sie die Tastenkombination ( Cmd+ Escfür Mac-Benutzer, Alt+ \für Windows-Benutzer).
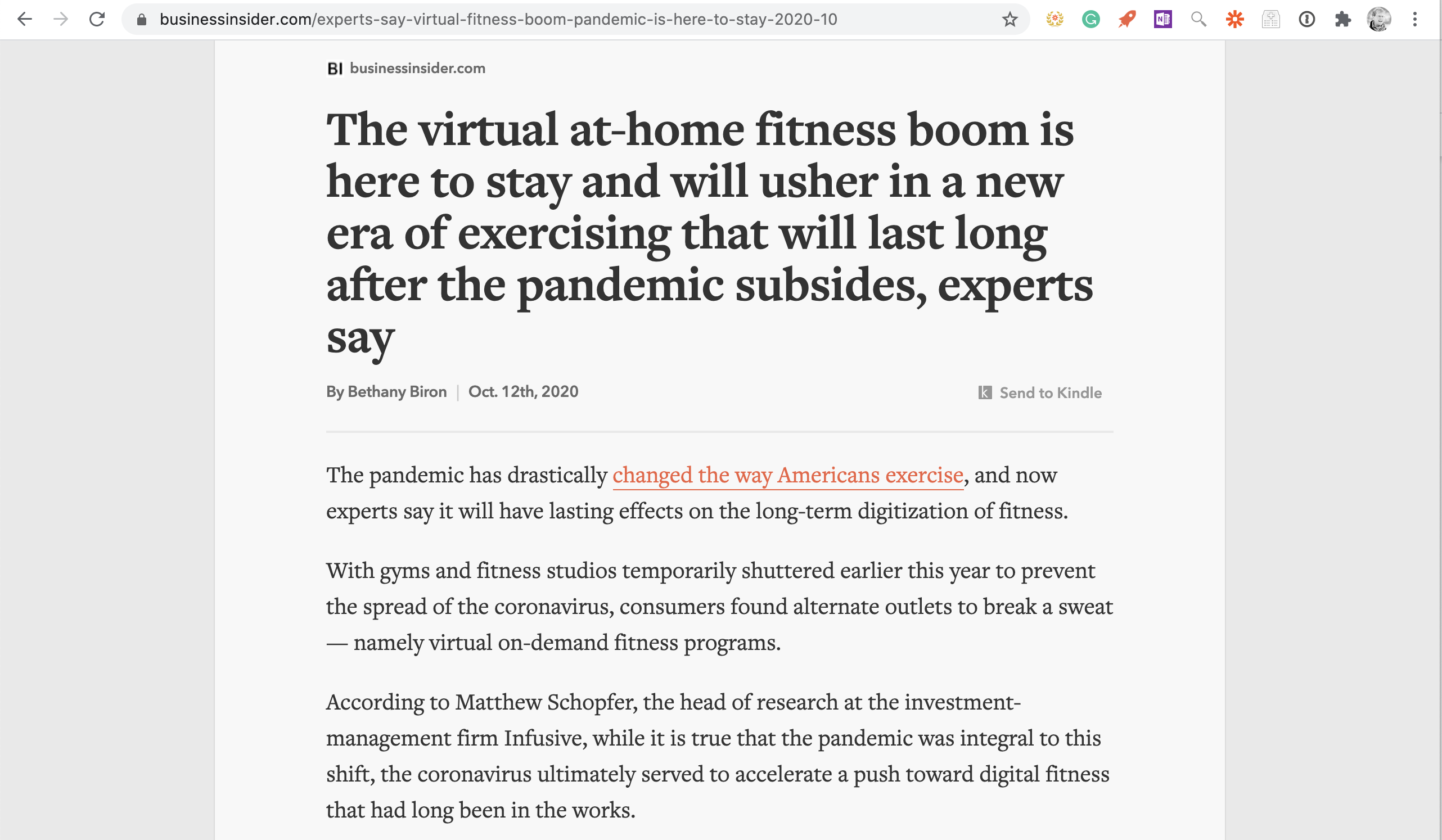
Dies erleichtert das Lesen erheblich und kann sogar verwendet werden, um Artikel an Ihren Kindle zu senden. Versuche es.
So blockieren Sie Anzeigen in Chrome
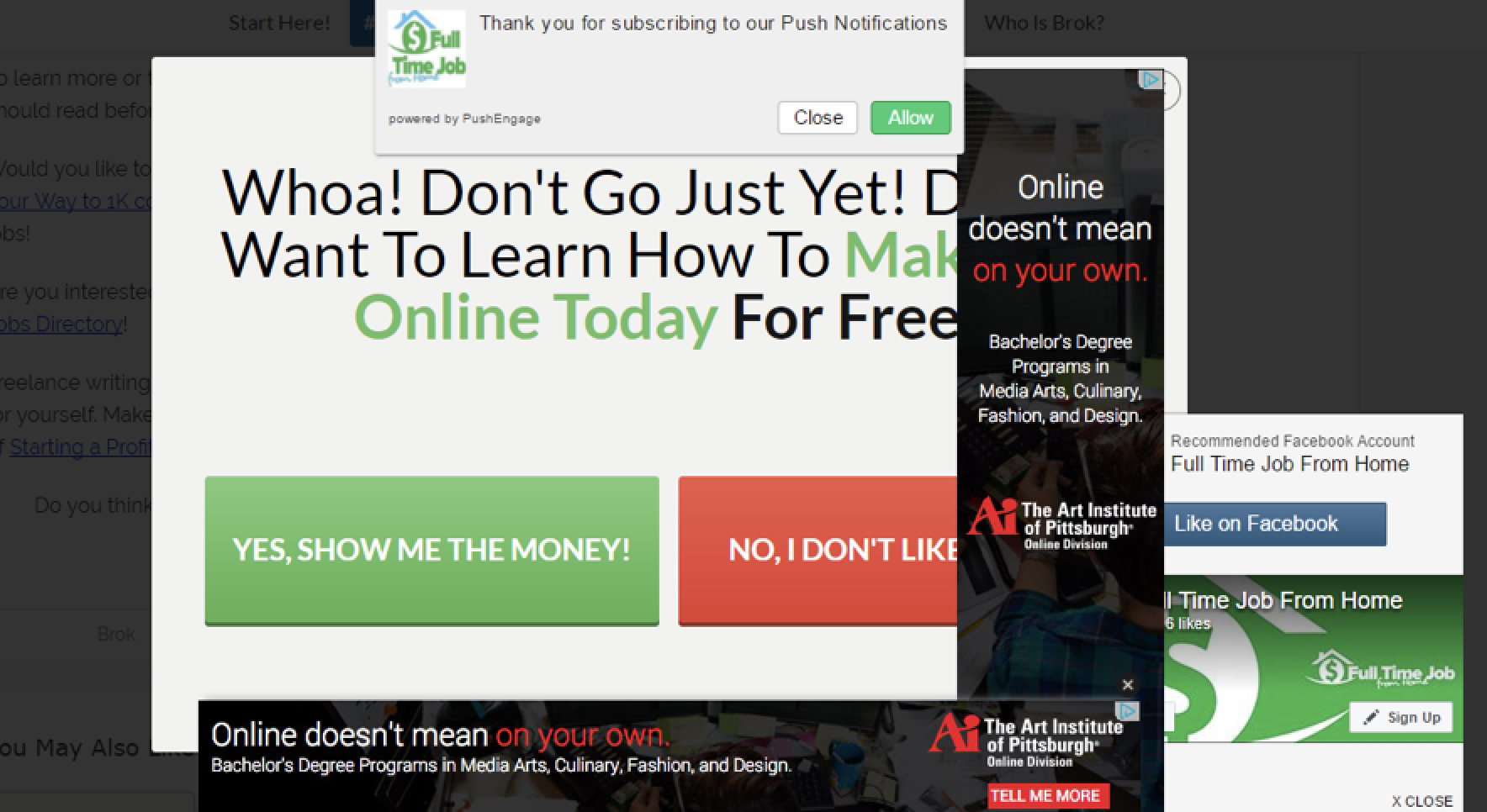
Online-Anzeigen sind nicht mehr so lästig wie früher. Im Allgemeinen haben Websites damit aufgehört, Anzeigen in jeden offenen Bereich auf der Seite zu stopfen und Pop-ups und Pop-unders zu verwenden. Aber auch wenn die Dinge besser sind, werden Sie gelegentlich auf eine Website wie die obige stoßen, die die neuen Best Practices für die Benutzererfahrung für Werbung nicht eingeholt hat.
Wenn Anzeigen Ihr Surferlebnis ständig verlangsamen, können Sie einen Werbeblocker verwenden, um sie vollständig zu entfernen. Ich benutze den kostenlosen AdBlocker Ultimate und bin damit rundum zufrieden. Es blockiert Display-Anzeigen, YouTube-Pre-Roll-Anzeigen und sogar AdWords-Anzeigen (die Textanzeigen, die in den Google-Suchergebnissen erscheinen).
Andere beliebte kostenlose Werbeblocker für Chrome sind uBlock Origin (bekannt für seine Anpassbarkeit) und Ghostery (blockiert Werbung und Tracker).
Denken Sie daran: Anzeigen können anstößig sein, aber wenn es eine Website gibt, die ständig Inhalte produziert, die Ihnen gefallen, sollten Sie diese Website in eine Zulassungsliste in Ihrem Werbeblocker aufnehmen. Viele Websites können nur weiterhin Inhalte produzieren, weil sie Werbeeinnahmen erzielen. Wenn Sie wirklich keine Werbung sehen möchten, können Sie auch ein Abonnement für die Website bezahlen, an den Patreon eines Schöpfers spenden oder eine andere alternative Methode der finanziellen Unterstützung anbieten.
Anzeigen, Overlays, Benachrichtigungsanfragen und automatisch abspielende Videos sind nicht alles, was Sie im Internet nervt. Es gibt andere Dinge, die Sie wahrscheinlich deaktivieren möchten (Hallo, Chatbots), für die es derzeit keine Lösungen gibt. Diese Einstellungsänderungen und Erweiterungen sind jedoch ein guter Ausgangspunkt, um ein angenehmeres und weniger ablenkendes Internet-Browsing-Erlebnis zu genießen.