Wie repariere ich eine nicht erkannte oder nicht erkannte Micro-SD-Karte?
Haben Sie eine Fehlermeldung „ Micro-SD-Karte wird nicht erkannt “ oder „ Micro-SD-Karte wird nicht erkannt “ in dem von Ihnen verwendeten digitalen Gerät? Nun, wenn Sie den gleichen Fehler bekommen, dann atmen Sie durch und entspannen Sie sich einfach! Ich sage dies, weil ich in diesem Beitrag Lösungen vorstellen werde, die Ihnen definitiv helfen werden, nicht erkannte oder nicht erkannte MicroSD-Karten zu reparieren und auch Daten davon wiederherzustellen . Gehen Sie also einfach diesen Beitrag durch und probieren Sie die Lösungen nacheinander aus.
Lass uns anfangen…
So reparieren Sie eine nicht erkannte oder nicht lesbare Micro-SD-Karte
Hier erfahren Sie, wie Sie eine nicht erkannte oder nicht erkannte Micro-SD-Karte mit der am besten funktionierenden Lösung reparieren , die Sie nie im Stich lässt. Probieren Sie sie also einfach nacheinander aus und sehen Sie, welche Lösung in Ihrem Fall funktioniert.
Lösung 1: Kartenleser, USB-Kabel oder Computer-USB-Port überprüfen
Manchmal wird Ihre Micro-SD-Karte möglicherweise nicht erkannt, wenn ein Problem mit dem Kartenleser, dem USB-Kabel oder dem USB-Anschluss des Computers vorliegt, den Sie zum Anschließen Ihrer Karte verwenden.
In diesem Fall müssen Sie also zuerst überprüfen, ob Ihr Kartenleser, USB-Kabel oder der USB-Anschluss Ihres Computers ordnungsgemäß funktioniert. Wenn nicht, ersetzen Sie den Kartenleser und das USB-Kabel und versuchen Sie dann, Ihre Karte an allen USB-Anschlüssen des Computers anzuschließen. Sie können versuchen, Ihre Karte nur zur Überprüfung mit einem anderen Computer zu verbinden.
Lösung #2: Reparieren Sie eine nicht erkannte oder nicht erkannte Micro-SD-Karte mit CMD
Es gibt Leute, die fragen – Wie repariere ich eine beschädigte Micro-SD-Karte , die von Windows-PC nicht erkannt wird?
Nun, wenn dies bei Ihnen der Fall ist, können Sie eine nicht erkannte Micro-SD-Karte reparieren und das nicht erkennbare, nicht erkannte oder nicht lesbare Problem mit der Micro-SD-Karte beheben, indem Sie den CMD-Befehl ausführen.
Folgen Sie hier den Schritten:
- Legen Sie eine nicht erkannte oder nicht erkannte Micro-SD-Karte in den Kartenleser ein und verbinden Sie sie mit dem Windows-Computer.
- Klicken Sie auf Ihrem PC auf START , geben Sie „ CMD “ in die Suchleiste ein und drücken Sie die EINGABETASTE . Ein neues Eingabeaufforderungsfenster wird geöffnet.
-
Geben Sie nun den folgenden Befehl ein: " chkdsk /X /f H: " oder " chkdsk H: /f " und drücken Sie die EINGABETASTE . Hier müssen Sie H: durch den Buchstabennamen Ihrer Micro-SD-Karte ersetzen.
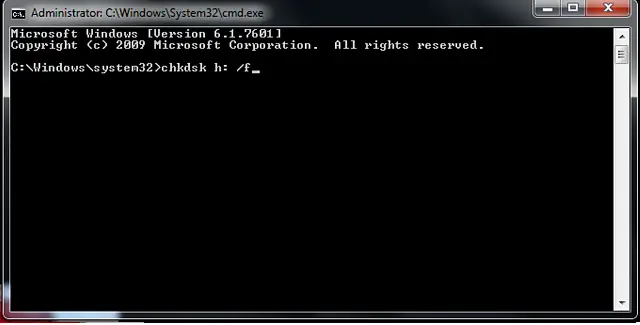
Danach sucht Windows nach Beschädigungen und wenn eine Beschädigung gefunden wird, werden sie behoben. Nach erfolgreichem Abschluss des Vorgangs können Sie Ihre Micro-SD-Karte ohne Probleme oder Fehler wiederverwenden.
Lösung #3: Aktualisieren Sie den Treiber, um die nicht erkannte Micro-SD-Karte zu beheben
Wenn Ihre SD-Karte nicht erkannt oder nicht erkannt wird, kann dies an veralteten Treibern liegen, die auf Ihrem PC installiert sind. In diesem Fall müssen Sie also die Treiber aktualisieren, damit die microSD-Karte lesbar und erkannt wird . Führen Sie die folgenden Schritte aus, um Treiber zu aktualisieren:
- Klicken Sie auf START > gehen Sie zu Alle Programme > Windows Update (für Windows 10 / 8 / 7 / Vista)
- Klicken Sie auf START > gehen Sie zu Start > Alle Programme > Windows Update (für Windows 10 / 8 / 7 / Vista)
- Klicken Sie anschließend auf „ Nach Updates suchen “.
- Und dann auf „ Updates installieren “ klicken .
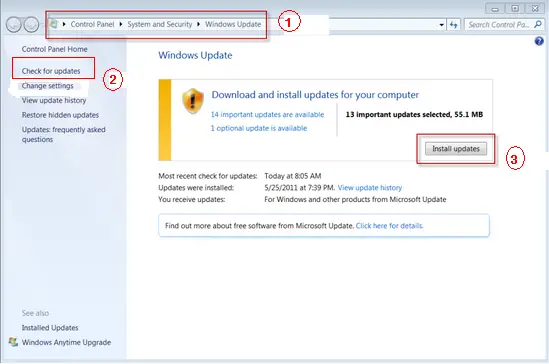
Hinweis: Da Microsoft die Bereitstellung von Updates für Windows XP eingestellt hat, können Sie nicht nach Updates für Windows XP suchen.
Alternativ können Sie auch den Geräte-Manager öffnen, um den Treiber für Micro SD zu aktualisieren, indem Sie die folgenden Schritte ausführen:
- Klicken Sie auf „ START “ und dann auf „ Rechtsklick auf Arbeitsplatz/Dieser PC “ und dann auf „ Verwalten “.
- Klicken Sie auf „ Geräte-Manager “.
- Suchen Sie nun das richtige Laufwerk und klicken Sie dann mit der rechten Maustaste auf Ihre Micro SD-Karte und wählen Sie „ Treiber aktualisieren“ und folgen Sie anschließend einfach dem Bildschirmassistenten, um das Update abzuschließen.
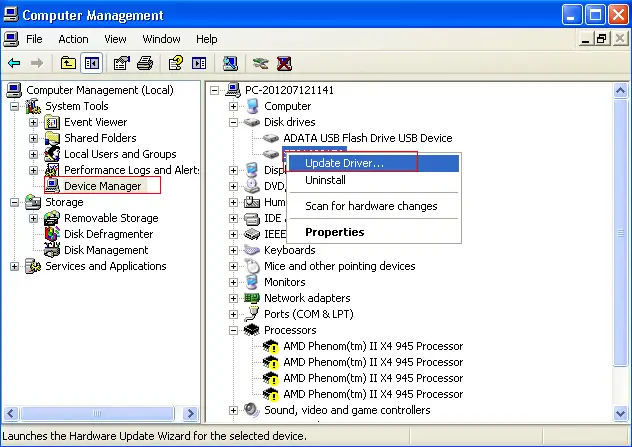
Nach erfolgreichem Abschluss können Sie zu Arbeitsplatz/Dieser PC zurückkehren und sehen, dass Ihr PC Ihre Micro-SD-Karte erkennt und Sie auf die auf der Speicherkarte gespeicherten Daten zugreifen können.
Lösung 4: Verwenden Sie die Datenträgerverwaltung, um die Micro-SD-Karte zu formatieren
Einige Leute haben auch gefragt – Wie formatiere ich eine beschädigte Micro-SD-Karte , die sie auf einem Windows-PC, einem Android-Telefon oder einer Digitalkamera unlesbar oder nicht erkannt macht?
Befolgen Sie in diesem Fall die folgenden Schritte, um die beschädigte Micro-SD-Karte zu formatieren:
- Verbinden Sie zuerst Ihre beschädigte Micro-SD-Karte mit Ihrem Windows-Computer.
- Klicken Sie auf Ihrem PC auf Start und dann mit der rechten Maustaste auf „ Dieser PC/Arbeitsplatz “ und wählen Sie dann „ Verwalten “.
- Klicken Sie auf der linken Seite auf „ Datenträgerverwaltung “.
-
Klicken Sie nun mit der rechten Maustaste auf die Micro-SD-Karte und klicken Sie auf die Option „ Formatieren“ .
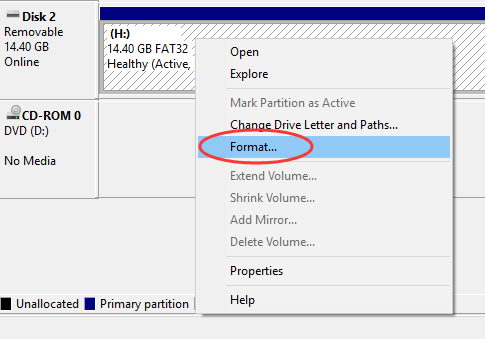
- Führen Sie eine Schnellformatierung durch.
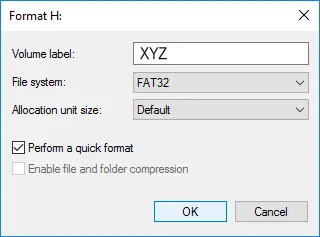
Warten Sie, bis der Formatierungsvorgang abgeschlossen ist.
In diesem Fall müssen Sie diese Probleme zuerst beheben, bevor Sie formatieren.
Sobald der Vorgang abgeschlossen ist, können Sie nun problemlos auf Ihre Micro-SD-Karte zugreifen.
Lösung #5: MicroSD-Karte formatieren
Das Formatieren der SD-Karte ist eine weitere Lösung, mit der Sie versuchen können, dass die SD-Karte erkannt und erkannt wird. Es löscht alle darin gespeicherten Daten. Stellen Sie also sicher, dass Sie ein Backup der vollständigen Daten erstellen. Um die SD-Karte zu formatieren, müssen Sie die folgenden Schritte ausführen:
- Zunächst müssen Sie die unerkannte oder nicht erkannte microSD-Karte an das System anschließen.
- Danach müssen Sie die Geräteverwaltung über die Eingabeaufforderung Ausführen öffnen. Dazu müssen Sie die Tasten Win + R drücken und dann msc eingeben und dann einfach die Eingabetaste drücken.
- Jetzt müssen Sie die Karte suchen und dann mit der rechten Maustaste darauf klicken und dann Format auswählen
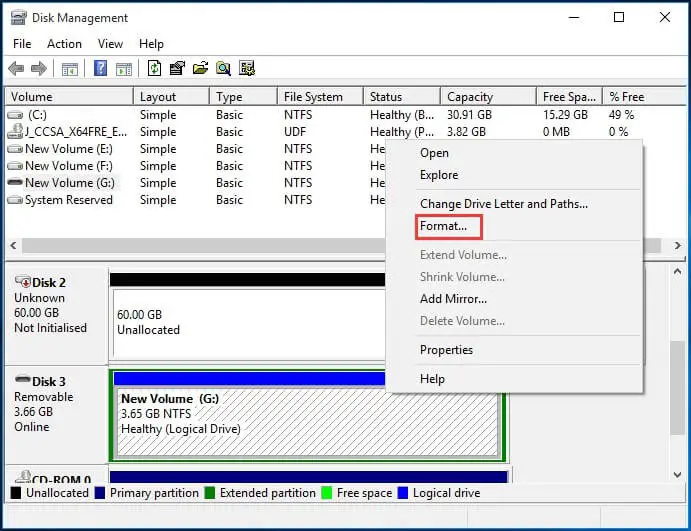
- Danach müssen Sie Schnellformatierung durchführen auswählen und dann auf OK klicken .
Danach sollte die SD-Karte lesbar und erkennbar sein, aber sie enthält keine Daten, die sie zuvor enthielt. Um eine Beschädigung der SD-Karte zu vermeiden , stellen Sie in Zukunft sicher, dass Sie Geräte sicher vom Computer entfernen.
Lösung #6: Führen Sie die Hardware- und Geräte-Fehlerbehebung aus
Diese Lösung hilft Ihnen auch dabei, die SD-Karte erkannt und lesbar zu machen. Hier können Sie die genannten Schritte ausprobieren, um nicht erkannte oder nicht erkannte Micro-SD-Karten durch Fehlerbehebung zu reparieren :
- Sie müssen zuerst auf die Schaltfläche Suchen in der Taskleiste tippen und dann " Fehlerbehebung " in das Suchfeld eingeben. Danach müssen Sie einfach auf Fehlerbehebung klicken , um es zu öffnen.
- Klicken Sie nun einfach auf Gerät konfigurieren unter der Option ' Hardware und Sound '.
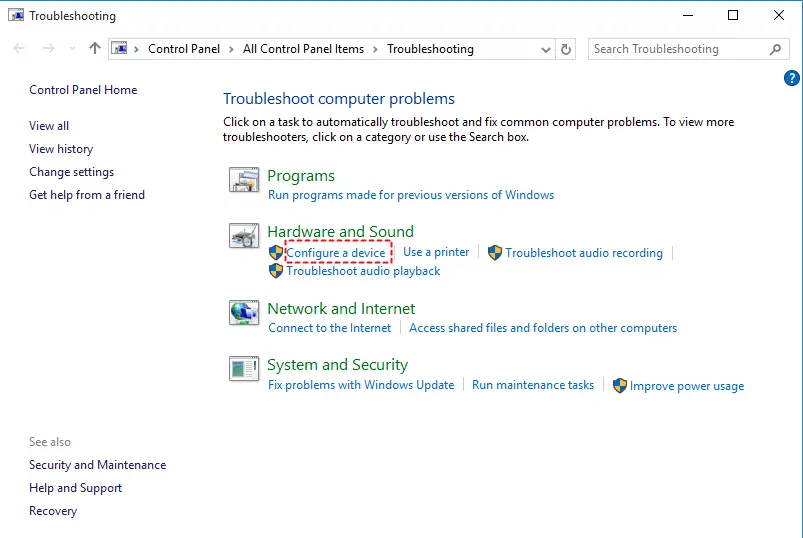
- Sie müssen dann im Popup-Fenster auf Weiter klicken . Es beginnt mit der Erkennung und Erkennung der microSD-Karte und behebt das Problem.
- Zuletzt müssen Sie die Fehlerbehebung schließen und dann überprüfen, ob die microSD-Karte jetzt erkannt oder erkannt wird.
Lösung #7: Ändern Sie den Laufwerksbuchstaben für die nicht erkannte SD-Karte
Manchmal kommt es vor, dass Sie Ihre SD-Karte im System nicht sehen können. In diesem Fall müssen Sie überprüfen, ob der Laufwerksbuchstabe der Karte vorhanden ist.
Falls Sie feststellen, dass es fehlt, können Sie dieses Problem einfach in sehr einfachen Schritten beheben. Sie können dies tun, indem Sie einfach den Laufwerksbuchstaben ändern und dazu die folgenden Schritte ausführen:
- Zuerst müssen Sie die Tasten Windows + R drücken , um die Run-Eingabeaufforderung zu starten.
- Danach müssen Sie msc eingeben und dann OK drücken .
- Sie finden dann die Speicherkarte und klicken dann mit der rechten Maustaste auf das Laufwerk und wählen dann einfach die Option Laufwerksbuchstaben und -pfad ändern…
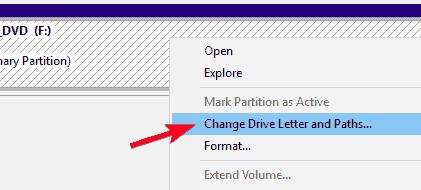
- Danach müssen Sie auf Hinzufügen klicken , um der SD-Karte einen neuen Laufwerksbuchstaben zuzuweisen, und dann zum Speichern einfach auf die Option OK klicken .
Tipp: Bevor Sie eine nicht erkannte oder nicht erkannte Micro-SD-Karte reparieren, sollten Sie zuerst Daten davon wiederherstellen. Und eine der besten Möglichkeiten, Dateien von einer nicht erkannten oder beschädigten Micro-SD-Karte wiederherzustellen, ist die Verwendung des MicroSD-Kartenwiederherstellungstools . Weitere Informationen zu diesem Tool finden Sie im folgenden Abschnitt:
Wie kann ich eine SD-Karte wiederherstellen, die nicht gelesen werden kann?
Auch wenn Ihre microSD-Karte von Android , Computer, Digitalkamera oder vom Originalgerät nicht erkannt wird. Sie können immer noch unzugängliche digitale Mediendateien von einer nicht erkennbaren Micro-SD-Karte wiederherstellen, indem Sie das MicroSD-Kartenwiederherstellungstool verwenden . Es wurde entwickelt, um Daten wie Fotos, Videos und Audiodateien von der Karte zu extrahieren.
Die Software kann die Karte leicht erkennen und einen Tiefenscan durchführen, um Multimediadateien von ihr abzurufen, auch wenn sie vom PC nicht erkannt wird. Die Software ist sowohl für Windows- als auch für Mac-Computer verfügbar.
Mit Hilfe des MicroSD Card Recovery Tools können Sie:
- Rufen Sie effizient unzugängliche digitale Mediendateien wie Fotos, Videos und Audiodateien ab.
- Extrahieren Sie Multimediadateien von unerkannten, nicht erkannten, nicht lesbaren, nicht angezeigten Micro-SD-Karten.
- Stellen Sie auch Mediendateien von nicht erkannten, nicht gelesenen, nicht erkannten und nicht angezeigten Festplatten, externen Festplatten, Speicherkarten (SD/miniSD/MMC/TF/CF/xD), USB-Sticks, Kamerakarten wieder her.