Wenn Sie sehen, dass das iPhone auf „support.apple.com/iphone/restore“ hängen bleibt
Während eines Updates ist mein Telefon abgestürzt und zeigt jetzt support.apple.com/iPhone/restore zusammen mit dem iTunes-Symbol und dem Ladegerät-Logo auf dem Bildschirm an. Ich habe versucht, zurückzusetzen und wiederherzustellen, aber mein Telefon reagiert immer noch nicht. Wie bekomme ich es freigeschaltet?
Wenn auf Ihrem iPhone ein schwarzer Bildschirm angezeigt wird, auf dem support.apple.com/iphone/restore steht und eine Verbindung zu iTunes hergestellt wird – erkennbar am iTunes-Logo (Computer) und USB-Kabel, wechselt das Gerät in den berüchtigten iPhone-Wiederherstellungsbildschirm, auch bekannt als das iPhone Wiederherstellungsmodus. Dies kann auftreten, wenn Sie Ihr Telefon nicht aktualisieren oder wiederherstellen können, wenn Sie Ihr Telefon aus einer alten Sicherung wiederherstellen oder wenn ein neues Gerät eine Ersteinrichtung erfordert.
Die hardwarebezogenen Probleme können auch die Schuldigen sein, wenn Sie mit dem "support.apple.com/iphone/restore"-Fehler oben auf dem Bildschirm konfrontiert werden - das Telefon wurde ernsthaft fallen gelassen oder das Motherboard ist beschädigt schlecht.
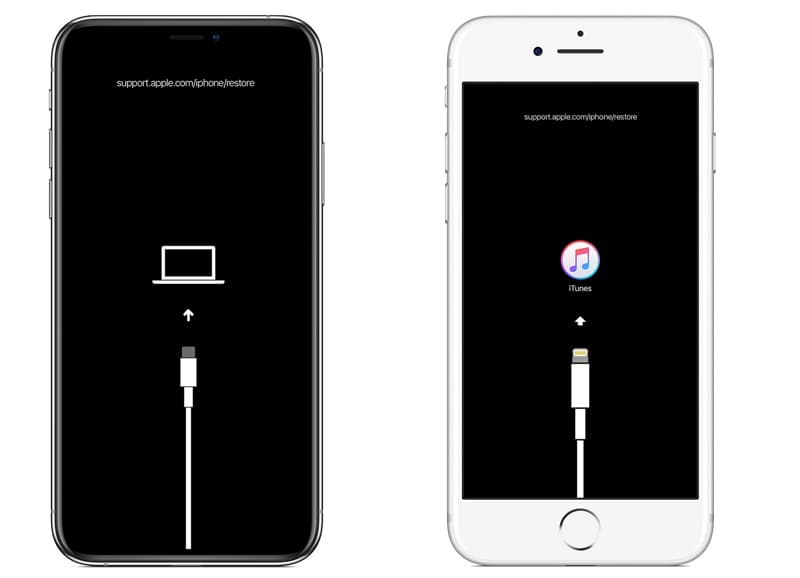
Keine Sorge, die Dinge sind nicht so beängstigend, wie Sie vielleicht denken. Es gibt mehrere Möglichkeiten, das iPhone ohne Verlust auf dem Bildschirm support.apple.com/iphone/restore zu reparieren und das Leben Ihres iPhones zu retten. Wenn Sie erfahren möchten, wie Sie das iPad aus der Wiederherstellungsmodusschleife herausbekommen , behandeln wir dies in einem separaten Artikel.
1. Erzwingen Sie einen Neustart Ihres Geräts
Der bewährte erzwungene Neustart (auch als Hard Reset bekannt) kann eine schnelle Lösung für ein iPhone sein, das mit einem schwarzen Bildschirm mit der Aufschrift support.apple.com/iphone/restore eingefroren ist. Einen Neustart des iPhones zu erzwingen ist so einfach wie das Ausschalten und Wiedereinschalten des Geräts. Während des Vorgangs wird die fehlerhafte Software gelöscht und das System dann von Grund auf neu gestartet. Dadurch werden die Dateien auf dem Gerät nicht gelöscht.
Wenn Sie ein iPhone 8, X, XS, XR, 11 oder neuer verwenden:
- Drücken Sie die Lauter-Taste und lassen Sie sie schnell wieder los.
- Drücken Sie die Leiser-Taste und lassen Sie sie schnell wieder los.
- Halten Sie die Seitentaste gedrückt, bis das Apple-Logo angezeigt wird.
Wenn Sie ein iPhone 7 oder 7 Plus verwenden:
- Halten Sie die Seiten- und die Leiser-Taste gedrückt.
- Wenn das Apple-Logo angezeigt wird, lassen Sie die Tasten los.
Wenn Sie ein iPhone 6s, 6, SE, 5S oder früher verwenden:
- Halten Sie die seitliche (oder obere) Taste und die Home-Taste gedrückt.
- Lassen Sie die Tasten los, wenn Sie das Apple-Logo sehen.
Wenn die Nachricht „support.apple.com/iphone/restore“ nach dem Hard-Reset immer noch auf dem iPhone-Bildschirm angezeigt wird, sind möglicherweise weitere Maßnahmen erforderlich.
2. iOS auf dem iPhone neu installieren
Wenn das iPhone auf einem Bildschirm mit der Meldung „support.apple.com/iphone/restore“ hängen bleibt, müssen Sie das Gerät mit iTunes auf Ihrem Computer verbinden und iOS neu installieren. Dadurch wird schließlich der iPhone-Wiederherstellungsmodus beendet, um ihn zum Laufen zu bringen. Bei der Neuinstallation der neuesten iOS-Version gehen die Daten nicht verloren, da es sich um den gleichen Vorgang wie bei einem Software-Update handelt.
Bevor Sie beginnen, vergewissern Sie sich, dass Ihr Mac auf dem neuesten Stand ist. Wenn Sie einen Windows-Computer verwenden, stellen Sie sicher, dass Sie die neueste Version von iTunes installiert haben.
- Verbinden Sie Ihr iPhone über ein USB-Kabel mit dem Computer.
- Wenn es verbunden ist, sollten Sie die Meldung "Es gibt ein Problem mit dem iPhone, das eine Aktualisierung oder Wiederherstellung erfordert" sehen.
- Klicken Sie auf Aktualisieren (nicht wiederherstellen), um iOS ohne Datenverlust auf dem Gerät zu installieren.
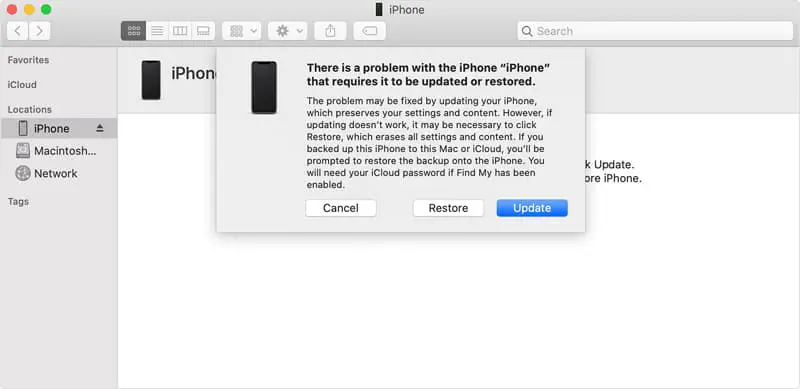
Wenn Sie das iPhone nicht aktualisieren können ( Was tun? ) und der support.apple.com/iphone/restore-Fehler weiterhin auftritt, legen Sie Ihr Gerät beiseite und lesen Sie die nächste Fehlerbehebungsmethode weiter - bevor Sie die Wiederherstellungsfunktion verwenden, um alle Inhalte zu löschen und die Software neu installieren.
3. Wenden Sie ein iOS-Diagnose- und Reparaturtool an
Falls weder ein erzwungener Neustart noch eine iOS-Neuinstallation das Problem des Wiederherstellungsbildschirms lösen konnte, um die Nachricht „support.apple.com/iphone/restore“ zu überwinden, wird das Problem häufig auf das durcheinandergebrachte Betriebssystem zurückgeführt. Es ist schwer, die Softwarefehler zu lokalisieren, es sei denn, Sie verwenden eine dedizierte iOS-Systemreparatursoftwarelösung. iOS System Recovery ist ein intelligentes Tool, das Fehler erkennen und die beschädigte Firmware im Wesentlichen ohne Datenverlust reparieren kann.
Sobald Sie das Dienstprogramm auf einem Mac oder PC installiert haben, kann der Vorgang fast automatisch erfolgen. Es erkennt die im iPhone versteckten Softwarefehler. Wenn etwas gefunden wird, installieren Sie iOS sofort neu, um sicherzustellen, dass das Gerät zugänglich und funktionsfähig ist. Zusätzlich zu dem festgefahrenen Wiederherstellungsmodus-Bildschirm mit der Aufschrift support.apple.com/iphone/restore kann er das Apple-Logo, die Boot-Schleife, den weißen Bildschirm, den schwarzen Bildschirm, das Problem mit dem Aufladen, das Problem mit dem Einschalten, die Verbindung zum WLAN nicht beheben Thema und mehr.
Das kurze Tutorial zeigt Ihnen, wie Sie support.apple.com/iphone/restore reparieren, um das iPhone aus dem Bildschirm „Mit iTunes verbinden“ zu entfernen. Sie können auch die Schritt-für-Schritt-Anleitung auf dieser Seite überprüfen . Dazu müssen Sie zunächst das iOS System Recover-Programm auf Ihren Computer herunterladen.
- Installieren Sie die Software und starten Sie sie.
- Schließen Sie das iPhone-Gerät an den Computer an.
- Wählen Sie unten links das Modul "Weitere Tools".
- Klicken Sie auf die Registerkarte "iOS-Systemwiederherstellung" und dann auf die Schaltfläche Start.
- Aktivieren Sie "Standardmodus".
- Laden Sie die neueste Version des iOS-Pakets herunter.
- Klicken Sie auf die Schaltfläche Fix, um den Vorgang abzuschließen.
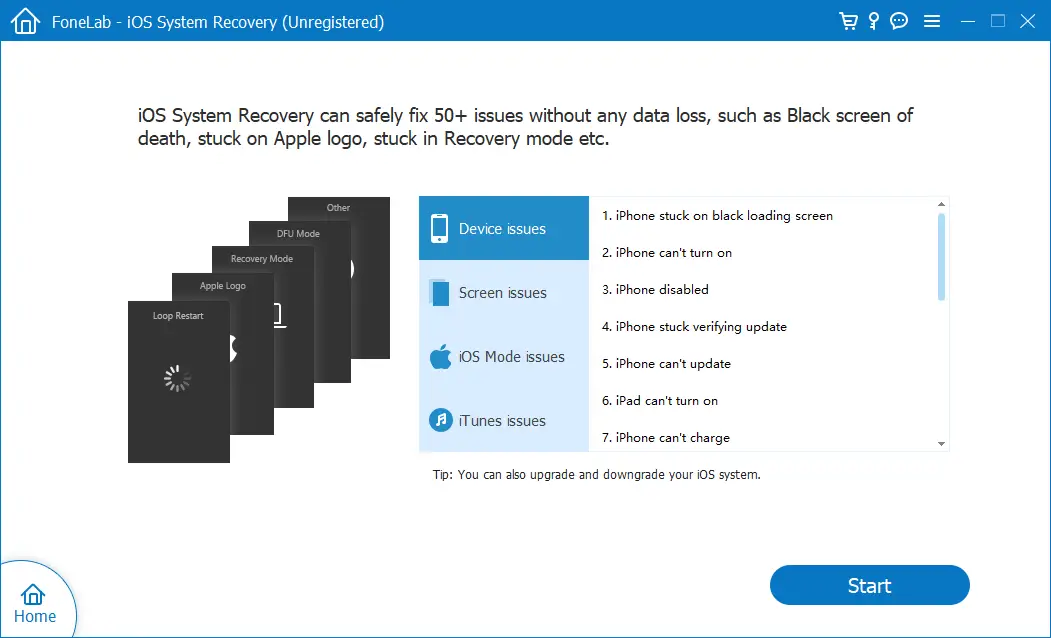
Sie sollten das iPhone erneut starten und den Bildschirm support.apple.com/iphone/restore umgehen können, diesmal hoffentlich ohne Probleme.
4. Verwenden Sie den DFU-Modus, um das iPhone wiederherzustellen
Manchmal müssen Sie einfach von vorne beginnen – wenn es Ihnen wirklich egal ist, wenn eine DFU-Wiederherstellung alle Daten auf Ihrem Telefon löscht und auf die Werkseinstellungen zurücksetzt. Der iPhone DFU-Modus ist eine detailliertere Option, um alle Systemfehler zu beheben, die das Gerät vermasselt haben, einschließlich der Situation, in der das iPhone auf dem support.apple.com/iphone/restore-Bildschirm eingefroren ist und die Wiederherstellung nicht verlassen konnte Bildschirm. Der Vorgang kann etwas kompliziert werden, und welche Schritte Sie als Nächstes ausführen, hängt davon ab, welches iPhone-Modell Sie haben:
1. Öffnen Sie das neueste iTunes. Wenn Sie einen Mac mit macOS Catalina 10.15 verwenden, öffnen Sie den Finder.
2. Verbinden Sie das iPhone über ein USB-Kabel mit dem Computer.
3. Versetzen Sie das iPhone in den DFU-Modus:
- Ab 8: Drücken Sie die Lauter-Taste und lassen Sie sie schnell los. Drücken Sie die Lautstärketaste und lassen Sie sie schnell los. Halten Sie die Seitentaste gedrückt, bis der Bildschirm vollständig schwarz wird. Halten Sie die Seiten- und die Leiser-Taste 5 Sekunden lang gedrückt. Lassen Sie die Seitentaste los, aber halten Sie die Lautstärketaste gedrückt, bis "iTunes ein iPhone im Wiederherstellungsmodus erkannt hat". Meldung erscheinen.
- Auf 7 oder 7 Plus: Halten Sie die Einschalttaste und die Lautstärketaste gleichzeitig 10 Sekunden lang gedrückt. Lassen Sie die Ein-/Aus-Taste los, aber halten Sie die Leiser-Taste weiterhin gedrückt, bis Sie die Meldung "iTunes hat ein iPhone im Wiederherstellungsmodus erkannt" sehen.
- Bei 6s oder früher: Halten Sie sowohl die obere (oder seitliche) Taste als auch die Home-Taste 8 Sekunden lang gedrückt. Lassen Sie nur die obere (seitliche) Taste los, ohne die Home-Taste 10 Sekunden lang loszulassen. iTunes wird sagen, dass es ein iPhone im Wiederherstellungsmodus erkannt hat.
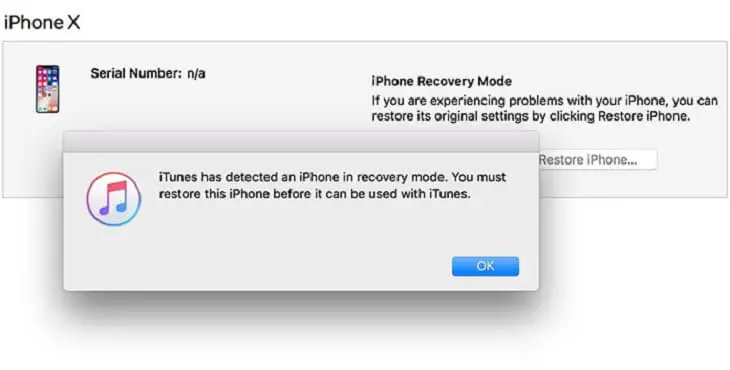
4. Klicken Sie auf OK, um die Nachricht im iTunes-Fenster zu schließen.
5. Drücken Sie auf iPhone wiederherstellen, um das Gerät mit einer Neuinstallation von iOS wiederherzustellen.
Sobald der Vorgang abgeschlossen ist, können Sie das iPhone von Grund auf neu einrichten oder mit einem Backup – wenn Sie eines erstellt haben, bevor das Problem von support.apple.com/iphone/restore auftritt. Bei weitem hat die DFU-Wiederherstellung Ihr Gerät kostenlos aus dem Wiederherstellungsmodus-Bildschirm geholt. Wenn das iPhone jedoch nicht über iTunes wiederhergestellt wird und Sie in iTunes eine Meldung erhalten, dass das Telefon aufgrund eines unbekannten Fehlers (9) nicht wiederhergestellt werden kann, finden Sie in diesem Apple-Supportdokument die Schritte zur Fehlerbehebung: Wenn Sie Fehler 9, 4005, 4013 sehen , oder 4014, wenn Sie Ihr iOS-Gerät wiederherstellen.
5. Hardwareprobleme prüfen
Hardwareteile auf dem iPhone können fehleranfällig sein, insbesondere das Motherboard. Wenn es kaum beschädigt ist oder die Verbindung zum Gerät verliert, sollte Ihr Telefon gesperrt werden und bleibt auf einem support.apple.com/iphone/restore-Bildschirm (Supportadressen-Website) hängen. Der letzte Schritt besteht darin, einen Genius Bar-Termin im nächsten Apple Store zu vereinbaren, um den Hardwarefehler überprüfen und reparieren oder ersetzen zu lassen.
Wenn für Ihr iPhone noch Garantie besteht oder Sie auf Ihrem Gerät einen AppleCare+-Plan erstellt haben, müssen Sie keine Gebühr zahlen. Lassen Sie den Mann das Problem für Sie beheben.

Hoffentlich bringt Sie eine dieser Fehlerbehebungstechniken wieder auf den Weg zu einem funktionsfähigen iPhone. Der Fehler im Wiederherstellungsmodus support.apple.com/iphone/restore ist behoben!