Um die Datensicherheit in Windows zu gewährleisten, wurden ab Vista Profile für Netzwerkverbindungen implementiert. Der Benutzer hat die Möglichkeit, beim erstmaligen Verbinden mit dem Netzwerk die bevorzugte Verbindungsoption auszuwählen, sollte diese jedoch in Zukunft geändert werden müssen, kann dies manuell erfolgen. Was sind Netzwerkprofile und wie man von einem öffentlichen Netzwerkstandort zu einem privaten oder umgekehrt wechselt, werden wir betrachten.

Netzwerktyp - was ist das?
Das Netzwerkprofil, das bei der Verbindung ausgewählt wird, ist ein Satz von Einstellungen für Windows-Dienste - Lokale Sicherheitsrichtlinie und Firewall. Dies ist identisch mit dem Netzwerktyp oder dem Netzwerkstandort. Nachdem der Benutzer eines der Profile ausgewählt hat, werden bestimmte Einstellungen angewendet, um das richtige Sicherheitsniveau zu gewährleisten. Sie können anhand der Bedingungen, unter denen die Verbindung hergestellt wird, bestimmen, welches Netzwerk besser zu wählen ist, dh je nach Standort des Geräts (Zuhause, Büro, Einkaufszentrum usw.) sollte das entsprechende Profil aktiviert werden .
Um zu verstehen, worauf Sie sich bei der Auswahl leiten lassen sollten, sollten Sie sich zunächst damit vertraut machen, welche Arten von Netzwerken existieren und wie sie sich unterscheiden:
- Ein privates Netzwerk (bis zur achten Version von Windows "Heimnetzwerk" genannt) wird normalerweise zu Hause verwendet, wo ein hohes Maß an Vertrauen zwischen den Geräten besteht, wobei berücksichtigt wird, dass das Betriebssystem ein niedriges Sicherheitsniveau einstellt, da es Hier muss man nicht sehr wachsam sein. Das Profil setzt die Netzwerkerkennung von Geräten voraus, die miteinander kommunizieren und gemeinsam genutzte Dateien und Drucker verwenden können. Wenn Sie diese Option auswählen, können Sie Heimnetzgruppen erstellen, die mehrere Geräte umfassen, die von einem Administrator kontrolliert werden, der den Zugriff auf freigegebene Daten oder Geräte zulassen oder verweigern kann.
- Worker zeichnet sich auch durch ein hohes Maß an Vertrauen zwischen den vom Administrator gesteuerten Geräten aus, wie im Fall von "Privat", aber es gibt einen Unterschied - es funktioniert nicht, eine Heimnetzgruppe zu organisieren. In der zehnten Windows-Version wurden Heim- und Arbeitsnetzwerk zu einem zusammengefasst, und jetzt heißt das Profil "Privat".
- Gast oder öffentlich. Dieses Profil schützt das verbundene Gerät so gut wie möglich vor einem Eindringen von außen, da die Erkennung deaktiviert ist (ein Computer oder ein anderes Gerät ist für Verbindungen in der Nähe unsichtbar). Die Geräte haben keine gemeinsamen Daten, daher bietet diese Option keine Einrichtung einer Heimnetzgruppe. Das öffentliche Netzwerk wird, wie der Name schon sagt, häufig an Orten mit öffentlichem Internetzugang verwendet (Flughäfen, Einkaufszentren, Cafés und andere öffentliche Orte).
- Das Domänennetzwerk vereint Computer unter einer gemeinsamen Sicherheitsrichtlinie und bietet eine zentrale Steuerung und Verwaltung. Für Domänen wird eine gemeinsame Datenbank erstellt, außerdem gibt es einen Domänencontroller, dem die restlichen Geräte untergeordnet sind. Das heißt, der dominante Computer bestimmt, welche Daten anderen Benutzern zur Verfügung stehen, und kann auch den Zugriff auf Internetressourcen einschränken. Dieser Netzwerkspeicherort wird häufig in Organisationen verwendet.
Sie können im Network Control Center sehen, welches Netzwerk aktuell angewendet wird. Sie können den Dienst aufrufen, indem Sie mit der rechten Maustaste auf das Symbol für den Internetzugang am unteren Rand der Taskleiste klicken. Hier befindet sich im Reiter „Grundlegende Informationen zum Netzwerk einsehen und Verbindung einrichten“ ein Block „Aktive Netzwerke anzeigen“, der die verwendeten Verbindungen und deren Typ anzeigt.
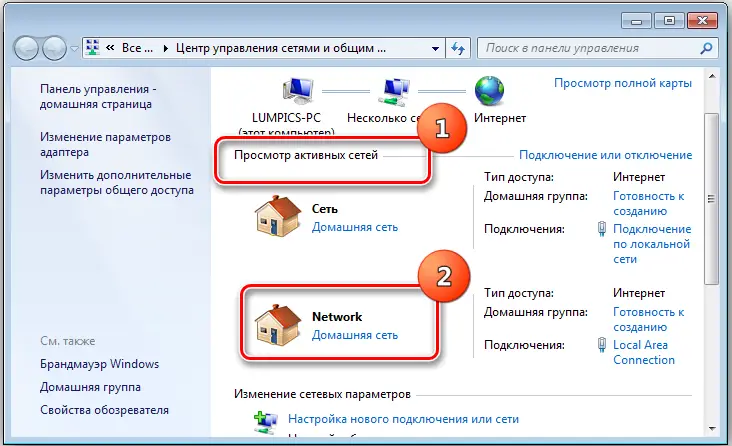
Wenn Sie zum ersten Mal eine Verbindung herstellen, erstellt das Betriebssystem standardmäßig ein öffentliches Netzwerk, und das Betriebssystem fordert zur Bestätigung auf, ob Sie anderen Computern und Geräten den Zugriff erlauben möchten, Ihren PC zu erkennen. Wenn Sie möchten, dass Ihr Gerät anderen zur Verfügung steht, aktiviert das Drücken der Schaltfläche "Ja" im Fenster mit einer Frage das private Netzwerk, wenn Sie den Zugang verweigern, verbindet Windows das öffentliche mit maximalem Schutz vor Eindringlingen.
Da jeder Netzwerkstandort einzigartig und für bestimmte Situationen konzipiert ist, müssen Sie manchmal, wenn sich die Bedingungen ändern, möglicherweise auch den Typ des Netzwerkstandorts ändern. Das geht ganz einfach und bei Bedarf können Sie das alte Profil wieder aktivieren.
So ändern Sie den Netzwerktyp unter Windows 10
Wenn Sie das öffentliche Netz auf Ihr Heimnetz oder umgekehrt umstellen müssen, können Sie den Vorgang auf unterschiedliche Weise durchführen. Sie können solche Änderungen nur vornehmen, wenn Sie unter dem Administratorkonto angemeldet sind, die Rechte des unter dem Gastkonto angemeldeten Benutzers sind sehr eingeschränkt, dieser Punkt sollte berücksichtigt werden.
Über die Windows-Einstellungen
Der einfachste Weg besteht darin, Anpassungen an den Systemeinstellungen vorzunehmen. Um die Aufgabe abzuschließen, müssen Sie Folgendes tun:
- Wir starten das Windows-Einstellungsfenster über das Startmenü (als alternative Startoption verwenden Sie die Tasten Win + I).
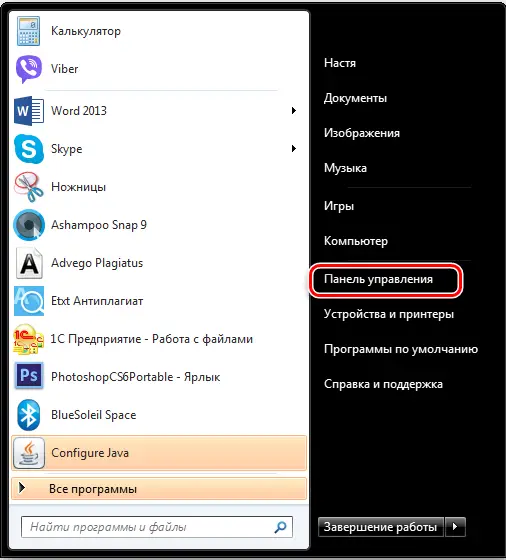
- Klicken Sie auf "Netzwerk und Internet".
- Wählen Sie im linken Menü Status aus der Liste aus und klicken Sie dann auf "Verbindungseigenschaften ändern".
- Hier können Sie das öffentliche Profil in privat oder umgekehrt ändern, indem Sie die gewünschte Option markieren.
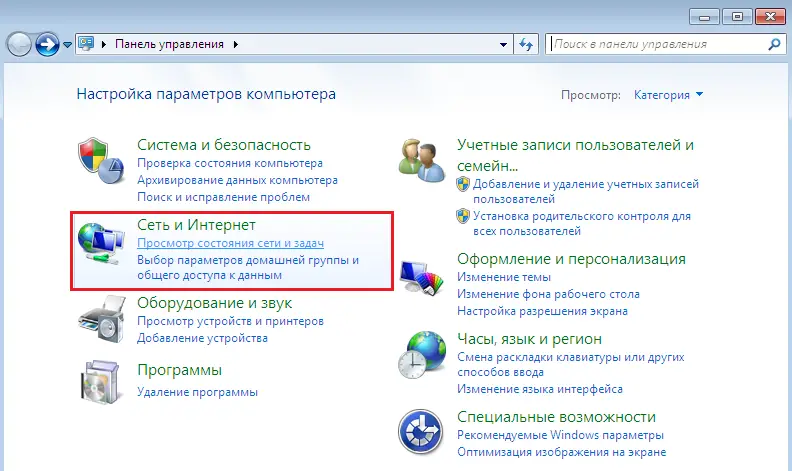
- Die Methode erfordert keinen Neustart, also schließen Sie einfach das Fenster.
Für lokale Ethernet-Verbindungen können Sie in Windows 10 das öffentliche Netzwerk wie folgt in ein privates und umgekehrt ändern:
- Starten Sie die Windows-Einstellungen, wählen Sie "Netzwerk und Internet" oder klicken Sie auf das Verbindungssymbol in der Taskleiste und klicken Sie dann auf "Netzwerk- und Interneteinstellungen".
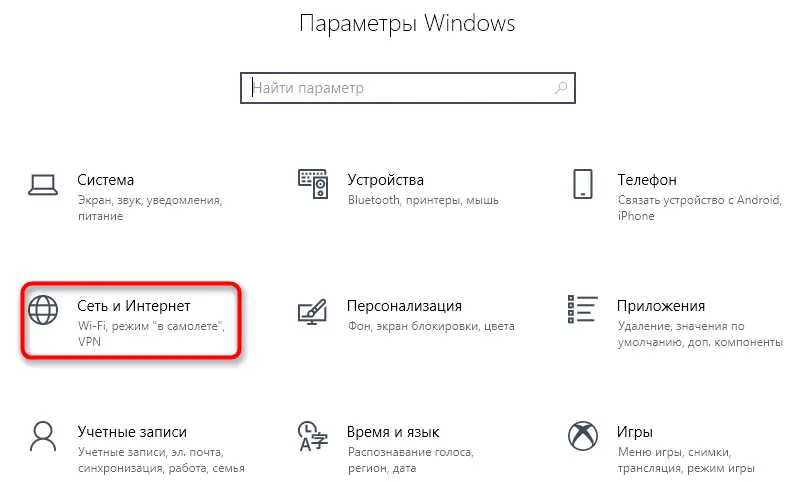
- Wählen Sie im Menü auf der linken Seite in der Liste Ethernet aus und klicken Sie dann auf die hergestellte Verbindung.
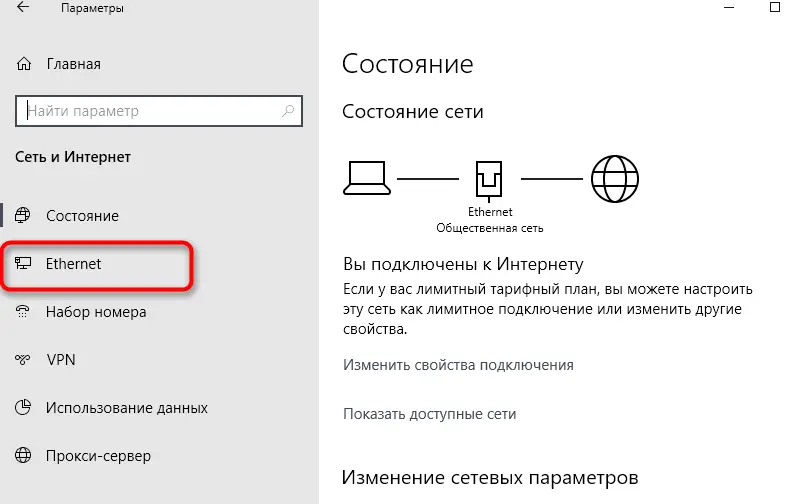
- Stellen Sie unter dem Punkt „Diesen Computer erkennbar machen“ den Kippschalter in die gewünschte Position. Wenn Sie ein öffentliches Profil in ein privates ändern müssen, stellen Sie es auf "Ein" und umgekehrt auf "Aus".
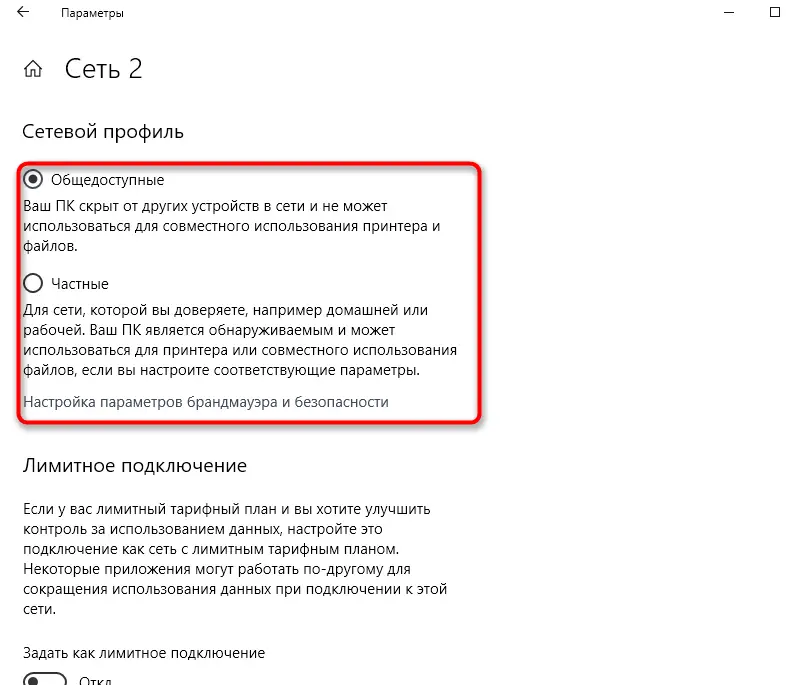
- Die Parameter werden sofort übernommen, ein Neustart ist nicht erforderlich.
Bei einer WLAN-Verbindung gehen wir ähnlich vor:
- Gehen Sie zu Windows-Einstellungen - Netzwerk und Internet oder klicken Sie auf das Taskleistensymbol und wählen Sie "Netzwerkeinstellungen".
- Gehen Sie im linken Menü zum Abschnitt WLAN und klicken Sie auf die aktive Verbindung.
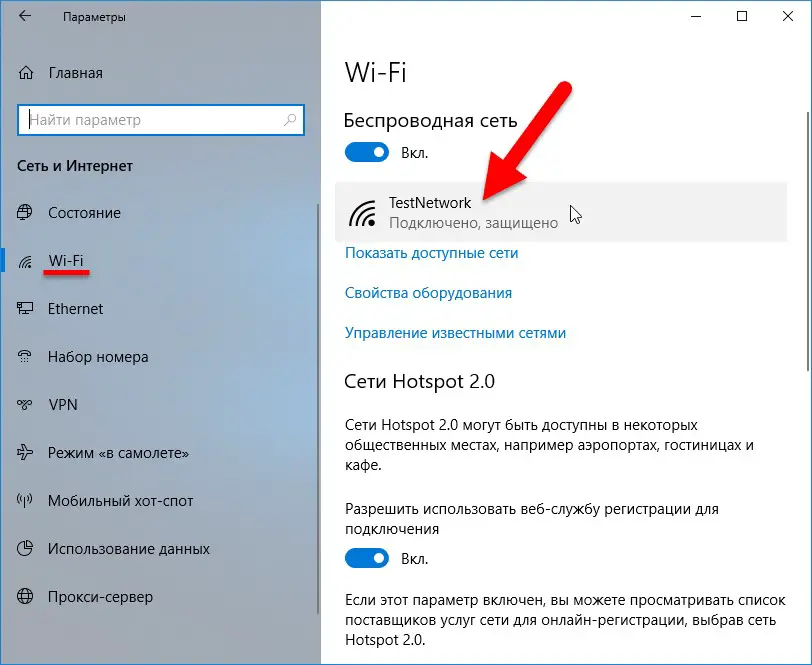
- Verschieben Sie in der Spalte "Diesen Computer erkennbar machen" den Kippschalter auf Ein oder Aus, je nachdem, ob Sie das Netzwerk öffentlich machen oder ein privates verwenden möchten.
Zurücksetzen
Eine andere Methode besteht darin, einen Netzwerk-Reset durchzuführen (die Option ist hier in den Windows-Einstellungen im Abschnitt Status verfügbar), wodurch Sie nach dem Neustart des Geräts eine Anforderung des Systems sehen können, wenn es verbunden ist, und wählen Sie die gewünschte Option.
Ändern des Netzwerks durch die Konfiguration der "Homegroup"
Diese Methode funktioniert nur in eine Richtung, d. h., sie ändert das Profil nur in privat. Es ist in frühen Versionen der "zehn" verfügbar. So ändern Sie in Windows 10 das öffentliche Netzwerk in das Heimnetzwerk, indem Sie Heimnetzgruppen einrichten:
- Wir gehen zur Systemsteuerung (aus dem Startmenü oder auf eine andere bequeme Weise), wählen im linken Menü des Fensters den Abschnitt "Netzwerk und Internet" und gehen zur "Home-Gruppe" (Sie können sie auch über die Suche finden ).
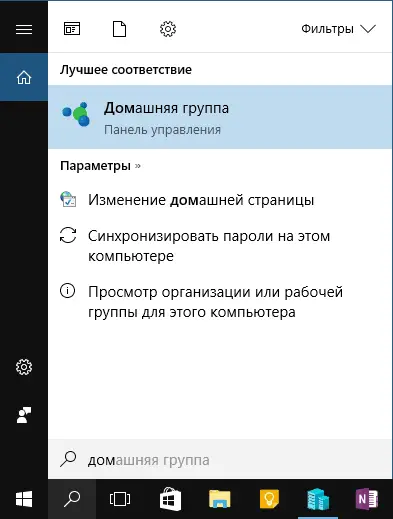
- Klicken Sie unter der Warnmeldung, dass zum Erstellen einer Gruppe ein privates Profil ausgewählt werden muss, auf "Standort ändern".
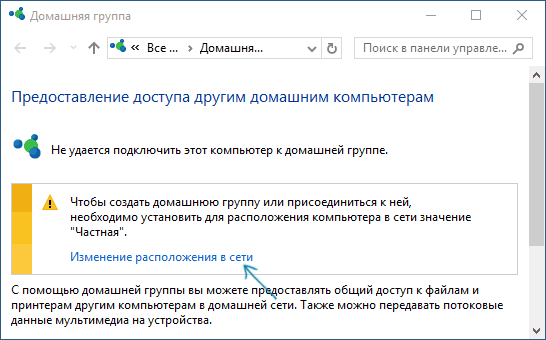
- Es erscheint ein Panel wie bei der erstmaligen Verbindung. Hier beantworten wir die Frage positiv, ob dieser Computer von anderen Geräten erkannt werden kann.
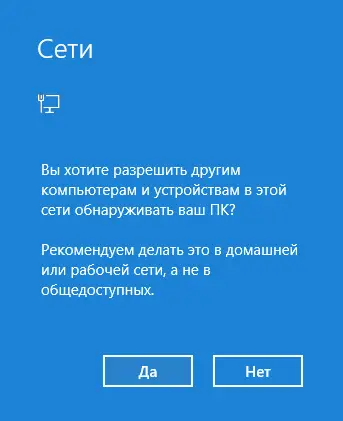
Ändern des Netzwerks durch lokale Richtlinien
Um diese Methode zu implementieren, gehen Sie wie folgt vor:
- Öffnen Sie das lokale Richtlinienfenster über die Systemsteuerung (Abschnitt Verwaltung) oder verwenden Sie die Kombination Win + R, rufen Sie die Konsole auf und geben Sie den Befehl secpol.msc ein.
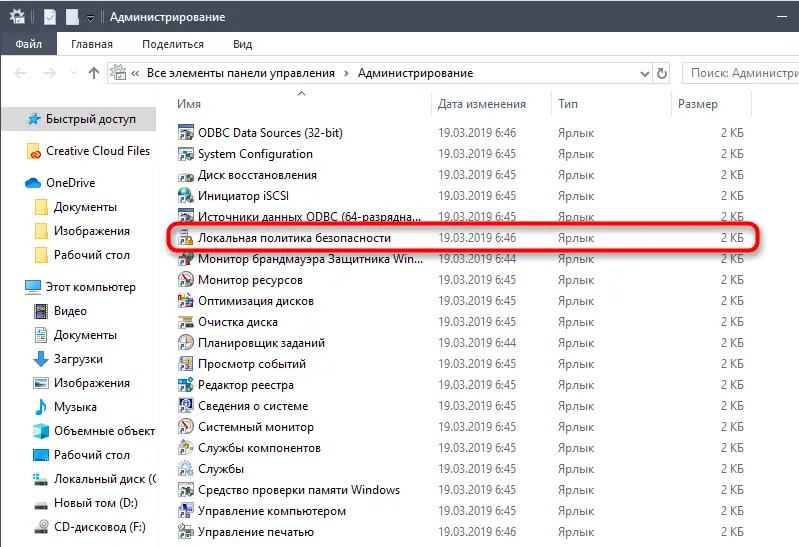
- Wir gehen zum Zweig "Netzwerklistenmanager-Richtlinien", im rechten Teil des Fensters finden wir den Namen des aktiven Netzwerks und klicken mit der rechten Maustaste darauf, um das Kontextmenü anzuzeigen, in dem wir "Eigenschaften" auswählen.
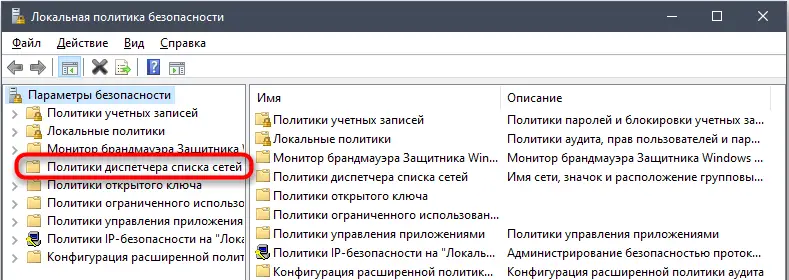
- Gehen Sie im sich öffnenden Fenster zum "Netzwerkstandort".
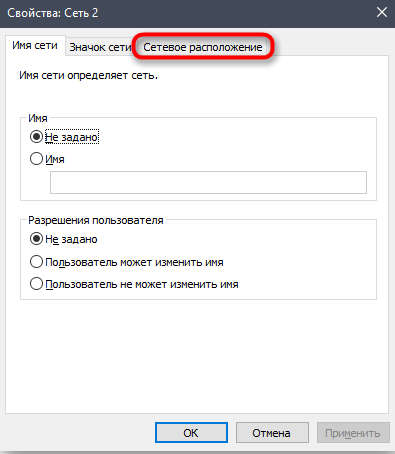
- Wenn Sie ein privates Profil einrichten müssen, wählen Sie im Block "Standorttyp" die Option "Persönlich" und aktivieren Sie in den "Benutzerberechtigungen" die Option "Der Benutzer kann den Standort nicht ändern".
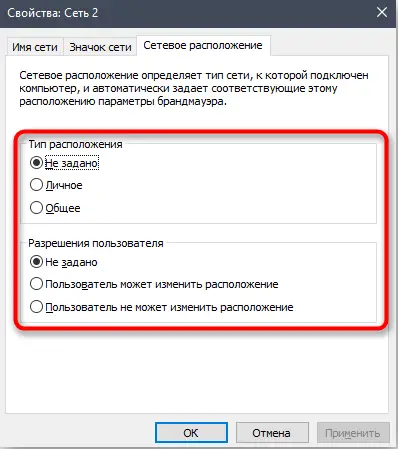
- Wenn Sie das Netzwerk öffentlich machen müssen, wählen Sie im ersten Block "Allgemein" und im zweiten "Benutzer kann den Standort ändern".
- Wir drücken "Übernehmen" und dann "OK", damit die Änderungen wirksam werden.
Verwenden des Registrierungseditors
Ohne die entsprechenden Kenntnisse und Fähigkeiten ist es unmöglich, die Systemregistrierung zu bearbeiten, daher kann die Methode nur von erfahrenen Benutzern verwendet werden. Jede unachtsame Aktion im Registrierungseditor kann zu unangenehmen Folgen bis hin zum Systemabsturz führen. Wenn Sie sicher sind, dass Ihre Computererfahrung ausreicht, fahren Sie mit folgenden Schritten fort:
- Öffnen Sie die Run-Konsole, indem Sie die Tasten Win + R drücken, geben Sie den Befehl regedit ein, um den Editor zu starten, und lassen Sie die Anwendung Änderungen vornehmen.
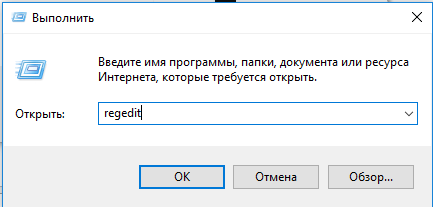
- Wir folgen dem Pfad HKLM - SOFTWARE - Microsoft - Windows NT - CurrentVersion - NetworkList - Profiles.
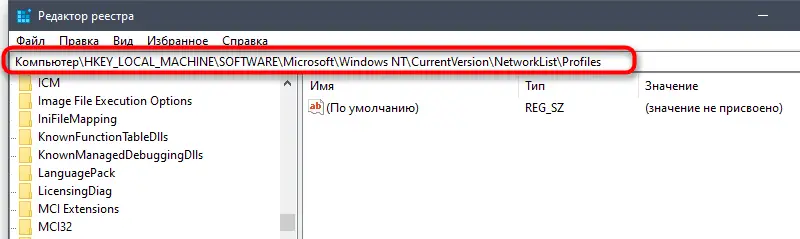
- In einem der Ordner in Profiles befindet sich gegenüber dem Parameter ProfileName der Name des verwendeten Netzwerks.
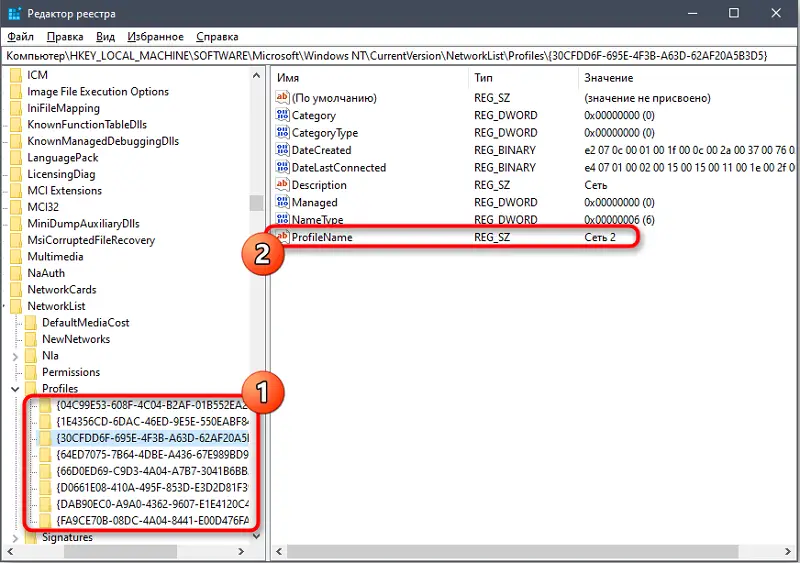
- Legen Sie für den Parameter Kategorie einen der Werte 0 oder 1 fest (0 - öffentliches Netzwerk, 1 - privat), für den wir RMB drücken, um das Menü anzuzeigen, und auf den Punkt "Ändern" klicken, den Wert ändern.
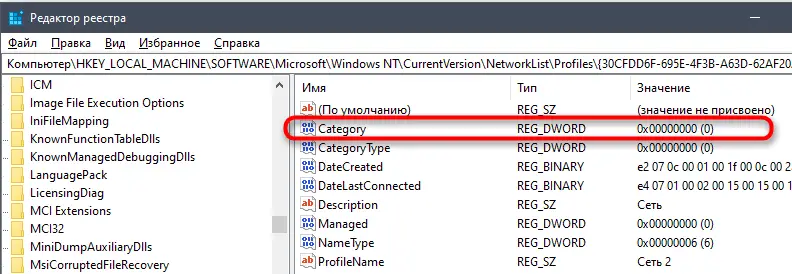

- Schließen Sie das Editorfenster und starten Sie das Gerät neu.
Über PowerShell
Ein weiteres Tool für fortgeschrittene Benutzer ist das Windows PowerShell-Systemdienstprogramm, das eine alternative Befehlszeilenoption ist. Um das Profil zu ändern, müssen Sie Folgendes tun:
- Wir gehen zum Service zum Beispiel über die Suche. Klicken Sie in der Ausgabe auf RMB im PowerShell-Dienst und wählen Sie die Ausführung als Administrator aus. Danach können Sie Änderungen am PC vornehmen.
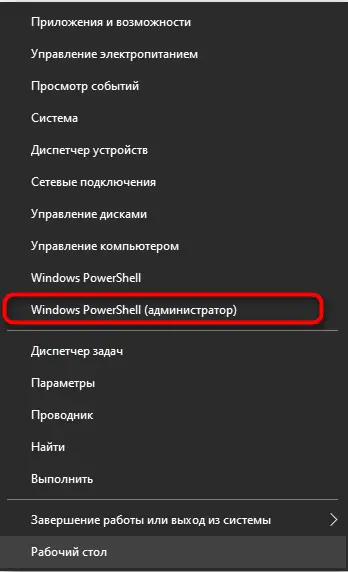
- Um ein privates Netzwerk in der Konsole einzurichten, schreiben Sie Set-NetConnectionProfile -Name "Ethernet 2" -NetworkCategory Private.
- Um zu einem öffentlichen Profil zu wechseln, schreiben Sie Öffentlich statt Privat.

Um zu entscheiden, welches Netz Sie bei der Verbindung wählen möchten, zu Hause oder öffentlich, da nur eines aktiviert werden kann, sollten Sie die Bedingungen berücksichtigen, unter denen die Verbindung hergestellt wird. Sie sollten nicht davon ausgehen, dass das öffentliche Netz Zugriff auf Ihr Gerät gewährt, im Gegenteil, wenn Sie diese Option wählen, teilen Sie dem System mit, dass die Verbindung nicht unter Ihrer Kontrolle steht und Sie wachsam sein müssen. Wenn Sie ein privates Profil wählen, werden nur Geräte verbunden, die sich gegenseitig vertrauen, und Windows kann seinen Griff lockern.
Wenn Sie den Zugriff auf Geräte im Haus zum Austausch von Daten innerhalb des Netzwerks sowie zum Zwecke der Überwachung und Steuerung freigeben müssen (während das Netzwerk vor anderen Geräten geschützt ist, bis Sie den Zugriff erlauben), wählen Sie das Heimnetzwerk . Wenn dies nicht erforderlich ist und das Gerät vor neugierigen Blicken geschützt werden soll, ist es sinnvoll, das öffentliche Netz zu aktivieren, wie das System vorschlägt. Diese Option ist auch für den direkten Anschluss mit dem Kabel des Anbieters relevant, da nicht nur Sie mit den Geräten des Diensteanbieters verbunden sind. Sie können Ihr Profil jederzeit ändern, Sie wissen jetzt, wie es geht.