Moderne Computer verwenden eine fortschrittlichere UEFI-Firmware anstelle des herkömmlichen BIOS. Und obwohl die Low-Level-Software des neuen Samples bereits recht weit verbreitet ist und seit einem ganzen Jahrzehnt aktiv das bekannte BIOS ersetzt, sind nicht alle Anwender an die Softwarelösung gewöhnt oder hatten gar Zeit, sich mit der Softwarelösung vertraut zu machen. Was ist UEFI, was sind die Unterschiede zum BIOS und wie man sich an die Schnittstelle gewöhnt und bei der Installation des Betriebssystems Windows 10 oder 7 vorgeht, werden wir berücksichtigen.

Vor- und Nachteile von UEFI vs. BIOS
Es ist schwierig, einen Benutzer zu finden, der das auf dem Motherboard-Chip eines Computergeräts gespeicherte Low-Level-BIOS-Programm nicht kennt. Es existiert seit den Tagen des archaischen MS-DOS. Gleichzeitig wurde das alte BIOS nicht allzu aktiv verbessert und hielt offensichtlich nicht mit der Entwicklung des Personalcomputers Schritt, was zur Notwendigkeit führte, eine neue Generation von Low-Level-Software einzuführen. Im Jahr 2007 haben die größten Unternehmen Intel, AMD, Microsoft und Computerhersteller die neue UEFI-Spezifikation übernommen und der Löwenanteil der heute auf dem Markt erhältlichen PCs verwendet verbesserte Firmware anstelle des klassischen BIOS. Ein Update vom BIOS auf UEFI funktioniert nicht, da die Software von der Hardware unterstützt werden muss. Gleichzeitig ist Abwärtskompatibilität vorhanden - die meisten UEFI-Versionen bieten die Möglichkeit, das BIOS zu emulieren,was Benutzer möglicherweise benötigen, wenn sie nicht das neueste Betriebssystem installieren, das das Vorhandensein eines BIOS voraussetzt.
Vorteile der neuen Spezifikation:
- Unterstützung für Festplatten mit mehr als 2,2 TB, da die Partitionsstruktur in der GPT-Partition anstelle von MBR verwendet wird.
- Das Laden des Betriebssystems ist viel schneller.
- Es ist möglich, eine grafische Oberfläche in verschiedenen Sprachen zu haben, Mausunterstützung.
- Es gibt einen OS-Boot-Manager, der es dem Gerät ermöglicht, von Laufwerken zu booten, die keine eigenen Bootloader haben.
- Das Vorhandensein eines Netzwerktreibers, mit dem UEFI aktualisiert werden kann, ohne dass das Betriebssystem gestartet werden muss.
- Die Möglichkeit, die Funktionalität durch die Installation von Software und Treibern von Drittanbietern zu erweitern.
- Unterstützung für sicheren Start Secure Boot.
- Funktioniert über das Netzwerk, was es ermöglicht, Konfigurationen oder Debugging aus der Ferne durchzuführen.
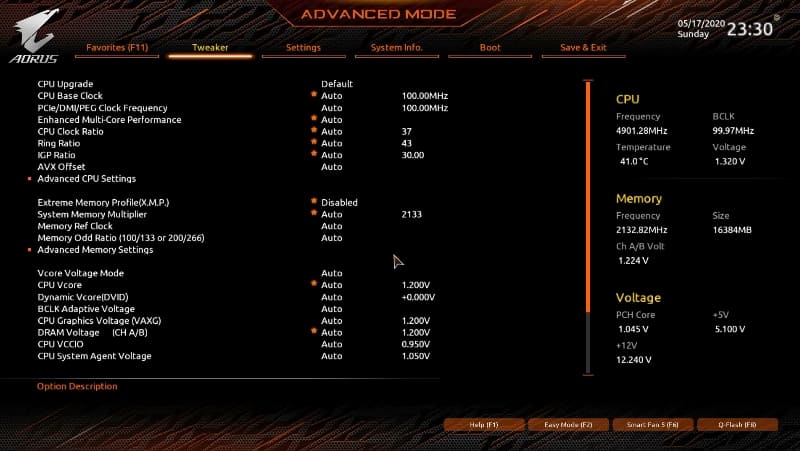
UEFI-Schnittstelle und -Funktionalität können auf verschiedenen Computern unterschiedlich sein, viele PCs arbeiten heute mit neuer Firmware, aber mit Optionen und Aussehen, die vom BIOS geerbt wurden.
Zu den Mängeln der Spezifikation gehören:
- Keine Unterstützung für 32-Bit-Betriebssysteme. Es ist möglich, ein altes oder 32-Bit-Betriebssystem in Bezug auf die Hardwarekompatibilität zu installieren, indem Sie UEFI in den BIOS-Emulationsmodus schalten, wodurch gleichzeitig viele Firmware-Funktionen deaktiviert werden.
- Festplatten mit MBR-Markup werden nicht unterstützt (aufgrund von Festplattengrößenbeschränkungen bis 2,2 TB und der Anzahl der Volumes bis zu 4 wird der Standard durch GPT ersetzt).
So erstellen Sie ein Installations-USB-Laufwerk für einen Computer mit UEFI
Um den UEFI-Boot von einem USB-Laufwerk zu gewährleisten, ist es im FAT32-Format formatiert (diese Bedingung begrenzt auch das Volumen auf 4 GB), aus diesem Grund ist das offizielle Microsoft-Dienstprogramm für uns nicht geeignet. Es kann nur verwendet werden, wenn ein veraltetes 32-Bit-Betriebssystem im BIOS-Emulationsmodus installiert wird.
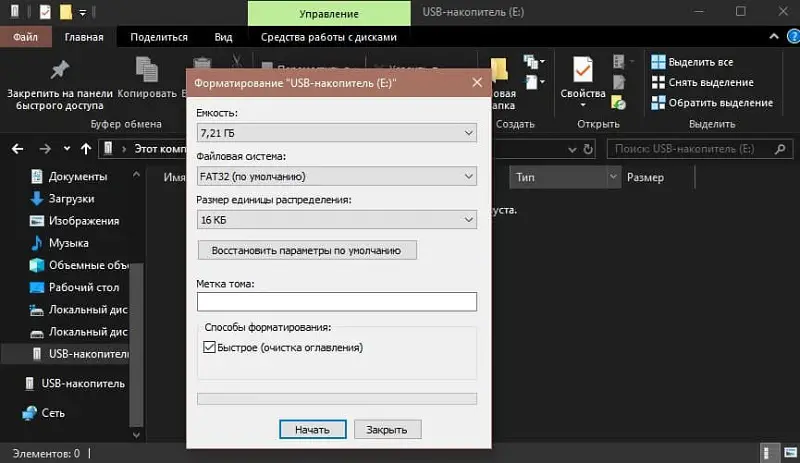
Um Windows 10 x64 in UEFI mit aktiviertem Secure Boot zu platzieren, besteht der einfachste Weg darin, die Verteilungsdaten auf einen USB-Stick zu schreiben, indem Sie sie beispielsweise mit dem Explorer einfach kopieren. Es muss kein Bootloader auf dem Medium erstellt werden, da dieser bereits im UEFI-System vorhanden ist.
Sehen wir uns verschiedene Optionen zum Erstellen eines bootfähigen USB-Flash-Laufwerks mit Windows 10 oder 7 für ein UEFI-Gerät an.
Erstellen eines bootfähigen Windows 7 oder 10 USB-Sticks in Rufus
Um den Vorgang abzuschließen, benötigen Sie ein USB-Gerät und ein ISO-Image (in der neuen Version können Sie es herunterladen, ohne das Programm zu verlassen). Nach dem Herunterladen des Dienstprogramms fahren wir fort:
- Wir starten Rufus, wählen in der Zeile "Gerät" das Laufwerk aus, auf das wir das Betriebssystem schreiben werden.
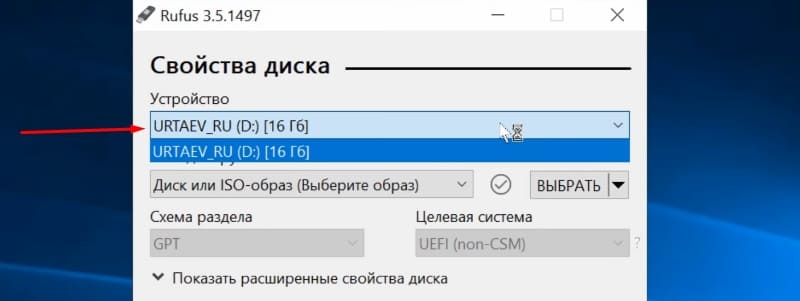
- Wir drücken die Schaltfläche "Auswählen" und geben das Bild mit Windows an, wenn bereits eines heruntergeladen wurde, oder wählen Sie "Herunterladen" aus, indem Sie auf den Pfeil neben "Auswählen" klicken, wählen Sie dann das entsprechende Bild aus und laden Sie es herunter.
- In der Spalte "Image-Parameter" belassen wir "Standard Windows-Installation" (hier können Sie auch Windows To Go-Medien erstellen, von denen das Betriebssystem ohne Installation gestartet wird).
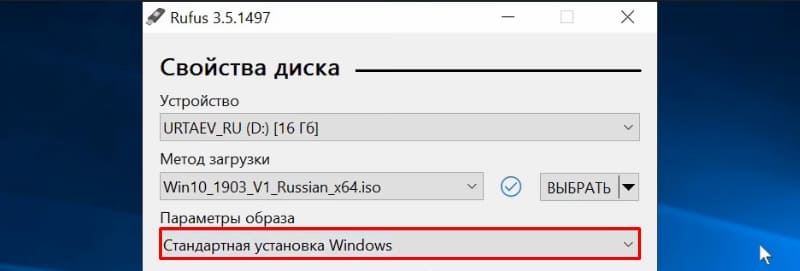
- Wählen Sie in der Spalte "Partitionsschema" die Partitionierung der Festplatte aus, auf der das System installiert wird - MBR (Sie müssen in den Legacy / CSM-Modus wechseln) oder GPT (für UEFI).
- Im Abschnitt "Formatierungsoptionen" können Sie die Beschriftung des Mediums festlegen.
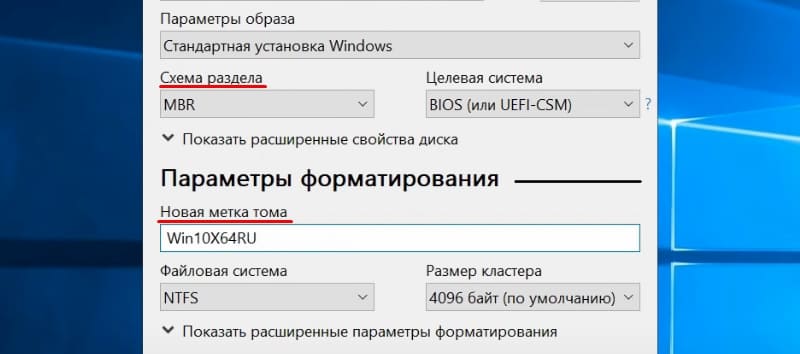
- Das Dateisystem wird auf FAT gesetzt. Es kann auf NTFS umgestellt werden, aber um von einem solchen Flash-Laufwerk zu starten, müssen Sie den sicheren Start in UEFI (Secure Boot) deaktivieren, siehe unten.
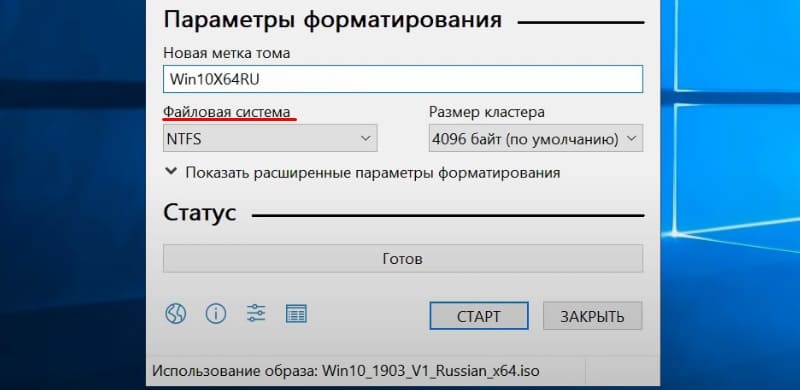
- Wir drücken "Start", stimmen zu, dass alle Informationen zum aktuellen Zeitpunkt vom Laufwerk gelöscht werden, und warten auf den Abschluss des Dateikopiervorgangs.
- Klicken Sie auf "Schließen", um das Dienstprogramm zu beenden.
Bootfähigen UEFI-USB-Stick manuell erstellen
Diese Methode eignet sich für Benutzer, die gerne mit der Kommandozeile arbeiten. Das Tool wird als Administrator ausgeführt. Unter Windows 7 finden Sie es in Standardanwendungen, wählen Sie in den Top Ten aus dem Kontextmenü das Startmenü.
Um ein bootfähiges USB-Flash-Laufwerk mit Windows 7, 8 oder 10 zu erstellen, müssen Sie die Befehle nacheinander in das Terminal schreiben:
diskpart
list disk
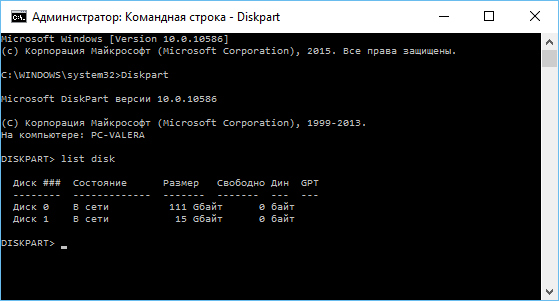
Wir schauen in der angezeigten Liste nach, welche Nummer dem Flash-Laufwerk zugewiesen ist, wo wir das Betriebssystem schreiben, zum Beispiel ist es "1"
select disk 1
clean
Partitionsprimärformat erstellen
fs = fat32 quick
active
Assign
list volume
exit
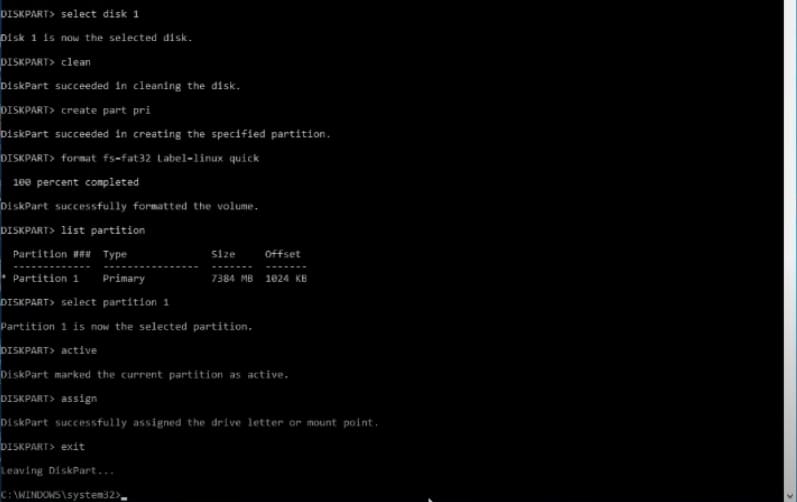
Kopieren wir nun alle Elemente aus der Betriebssystemverteilung auf unser Flash-Laufwerk. Wenn Sie ein UEFI-Flash-Laufwerk auf einem Gerät mit Windows 10 oder 8 erstellen, stellen Sie das Image im Betriebssystem bereit, indem Sie auf RMB - "Verbinden" klicken, den Inhalt auswählen, RMB - "Senden" - "Wechseldatenträger" drücken. Der Inhalt der Installations-DVD wird auf die gleiche Weise kopiert.
Wenn wir über Windows 7 sprechen, mounten wir das Image mit der Verteilung des Betriebssystems mithilfe von Software von Drittanbietern und kopieren den Inhalt des Images auf den USB-Stick. Sie können die ISO auch im Archiver öffnen und auf ein Wechsellaufwerk entpacken.
- Wenn Sie ein bootfähiges USB-Laufwerk mit Windows 7 (x64) erstellen, müssen Sie außerdem Folgendes tun:
- Kopieren Sie den Ordner efi \ Microsoft \ boot auf dem Medium in das obige Verzeichnis efi .
- Öffnen Sie mit dem Archiver die Datei souces \ install.wim , gehen Sie den Pfad 1 \ Windows \ Boot \ EFI \ entlang und kopieren Sie das hier befindliche bootmgfw.efi- Element auf Ihren Computer.
- Benennen Sie dieses Element in bootx efi um und kopieren Sie es nach efi \ boot auf einem USB-Stick.
- Der USB-Stick ist einsatzbereit.

So wechseln Sie von Windows 10 zu UEFI
Bei Geräten mit BIOS müssen Sie, um zu den Low-Level-Softwareeinstellungen zu gelangen, das Gerät neu starten und die dafür zugewiesene Taste oder Tastenkombination drücken, während Sie auch direkt von der Betriebssystemoberfläche zu UEFI wechseln können. Wenn der Computer eine solche Möglichkeit nicht bietet, beispielsweise das Gerät im BIOS-Emulationsmodus arbeitet, gehen wir standardmäßig zu UEFI - durch Drücken der zugewiesenen Taste. Dies ist normalerweise Entf, F2, Fn + F2 usw. Bei verschiedenen Motherboards können sich die Tasten oder deren Kombinationen unterscheiden, diese Informationen werden normalerweise beim Startbildschirm des Computers angezeigt.
Sehen wir uns an, wie Sie sich von Windows 10 aus bei UEFI anmelden:
- Öffnen Sie das Snap-In "Einstellungen" (Win + I oder über das Menü "Start").
- Wir gehen zu "Update und Sicherheit".
- Gehen Sie im Menü links auf die Registerkarte "Wiederherstellung" und wählen Sie im Block "Spezielle Bootoptionen" "Jetzt neu starten".
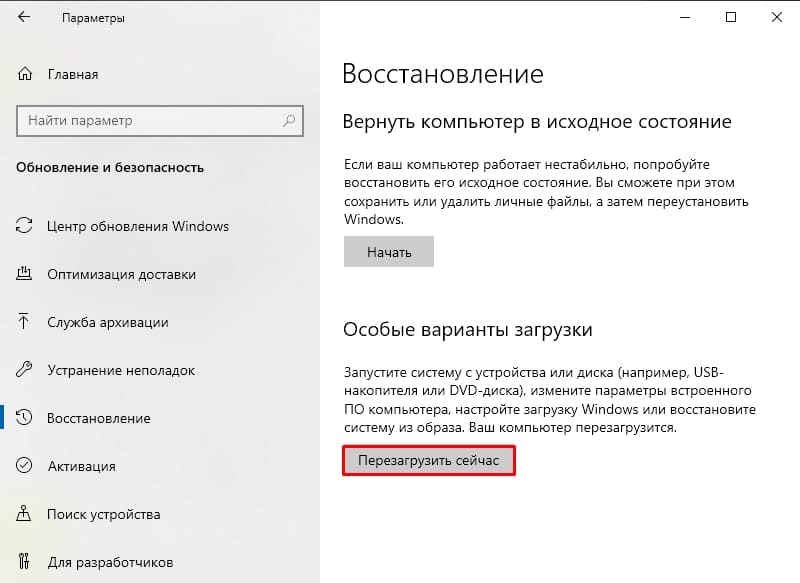
- Nach dem Neustart erscheint ein Menü, in dem wir "Fehlerbehebung" auswählen (in einigen Editionen "Diagnose").
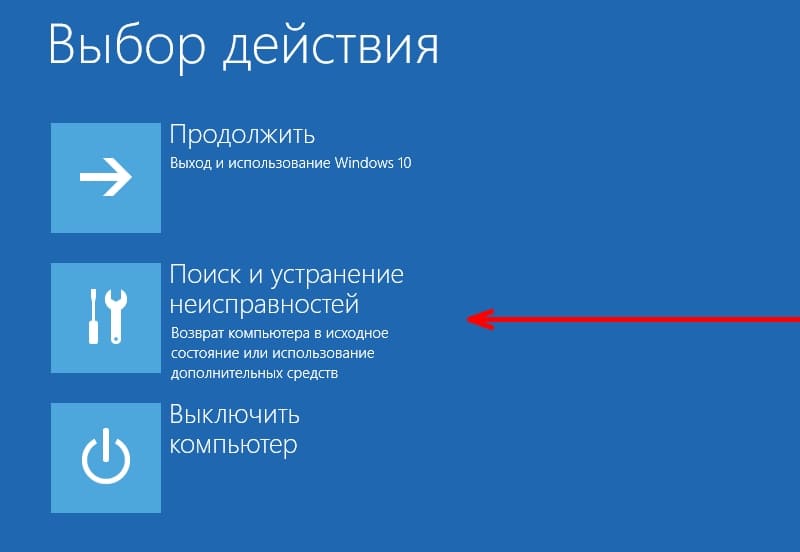
- Wir gehen zu "Erweiterte Einstellungen" - "UEFI-Firmware-Einstellungen", wonach der Computer sofort mit den gewünschten Einstellungen neu gestartet wird.
So wechseln Sie in den BIOS-Modus, um ein nicht unterstütztes Betriebssystem zu installieren
Um eine alte oder 32-Bit-Version des Betriebssystems auf einem Computer mit UEFI zu installieren, die vom neuen Standard nicht unterstützt wird, müssen Sie in den BIOS-Emulationsmodus wechseln. In einigen Firmware-Versionen heißt es CSM, in anderen - Legacy, normalerweise ist diese Funktion in Boot zu finden.
Es kann auch CSM Boot, CSM Support, Launch CSM, Legacy Support, Legacy BIOS usw. heißen. Zum Aktivieren setzen Sie die Option auf Enable oder wählen Disable UEFI Boot und speichern die Parameter.
So deaktivieren Sie Secure Boot
Die Secure Boot-Option in UEFI verhindert, dass nicht autorisierte Betriebssystem- und Softwarekomponenten beim Booten des Geräts gestartet werden, indem die digitalen Signaturen des Bootloaders gescannt werden, wodurch die Sicherheit gewährleistet wird. In einigen Fällen kann es bei der Installation von Windows 7, XP oder Ubuntu das Booten des Geräts von einem USB-Flash-Laufwerk beeinträchtigen und muss daher deaktiviert werden. Möglicherweise ist auch eine Deaktivierung erforderlich, bevor die BIOS-Emulation aktiviert wird, da die Einstellungen möglicherweise anfänglich nicht die Option zum Wechseln des Modus anzeigen.
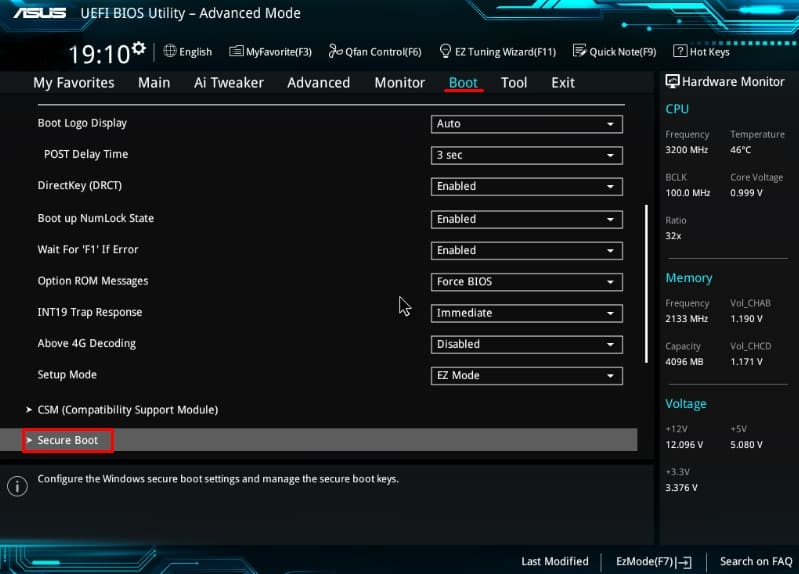
Abhängig von der Firmware-Version befindet sich Secure Boot unter Boot, Sicherheit, Erweitert - Systemkonfiguration, Authentifizierung. Um die Safe-Start-Option zu deaktivieren, verschieben wir sie in die Disable-Position. Bei einigen Firmware-Varianten müssen Sie zusätzlich zum Aktivieren des BIOS und Deaktivieren von Secure Boot in den Softwareeinstellungen auch den Typ des bootfähigen Betriebssystems angeben - "Anderes Betriebssystem".
Installieren von Windows UEFI
Der Installationsprozess für UEFI OS unterscheidet sich geringfügig vom BIOS. Um die Aufgabe abzuschließen, benötigen wir ein Laufwerk mit einem Verteilungskit (siehe oben für die Vorbereitung). Die Schritte zum Installieren von Windows 10 und 7 von einem USB-Flash-Laufwerk sind unterschiedlich, daher werden wir jede der Optionen separat betrachten.
So installieren Sie Windows 10 im UEFI-BIOS
Das Verfahren ist einfach:
- Wir schreiben das Image mit dem Betriebssystem auf den USB-Stick.
- Gehen Sie zu UEFI und legen Sie im Abschnitt "Boot-Priorität" die Boot-Priorität vom USB-Laufwerk fest und speichern Sie die Änderungen, indem Sie F drücken.
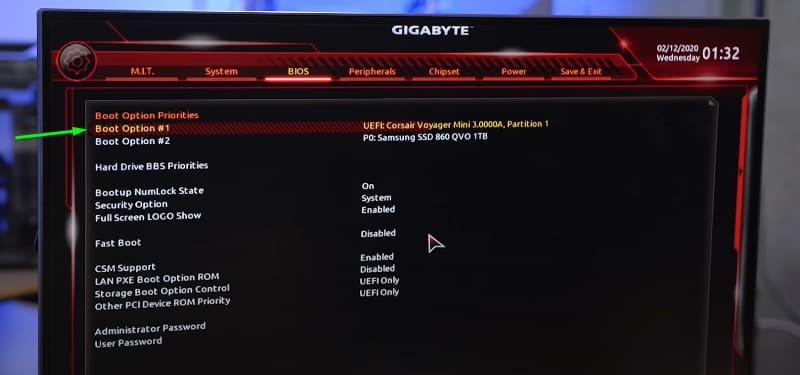
- Beim Booten von einem USB-Stick startet das Standardinstallationsprogramm, wählen Sie die Sprache und das Tastaturlayout aus, klicken Sie auf "Installieren" und folgen Sie den Anweisungen des Assistenten, um die erforderlichen Einstellungen vorzunehmen.
So installieren Sie Windows 7 auf einem UEFI-Computer
Die Installation der "Sieben" ist nicht viel schwieriger, aber Sie müssen einige Manipulationen in den Einstellungen vornehmen. Wir machen folgendes:
- Wir bereiten einen bootfähigen USB-Stick mit dem Betriebssystem vor.
- Wechseln Sie in den Bereich „Erweitert“ (F7) und auf den Reiter „Download“ im Item-Set „USB-Support“ „Vollständige Initialisierung“.
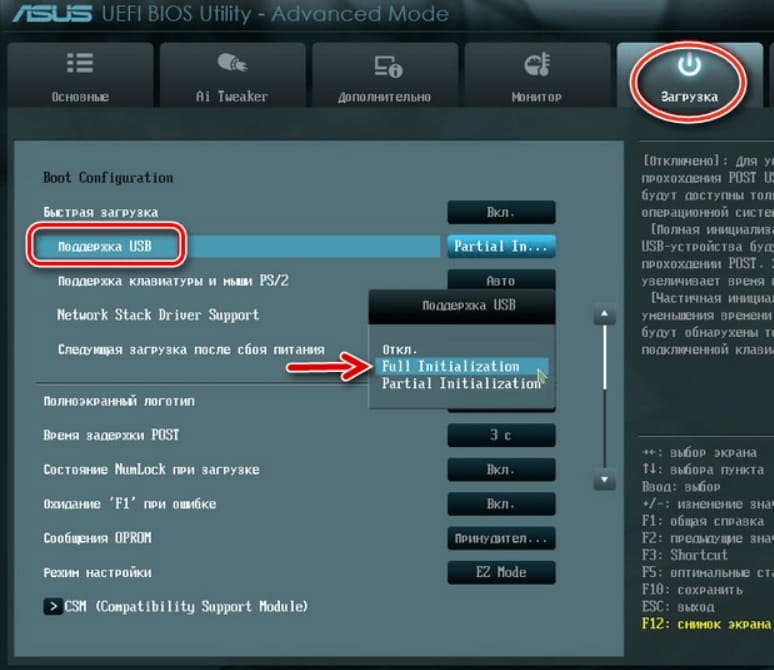
- Gehen Sie zum Abschnitt CSM / Legacy und verschieben Sie die Funktion in die Position Enable.
- Wählen Sie in den Parametern der Bootgeräte "Nur UEFI".
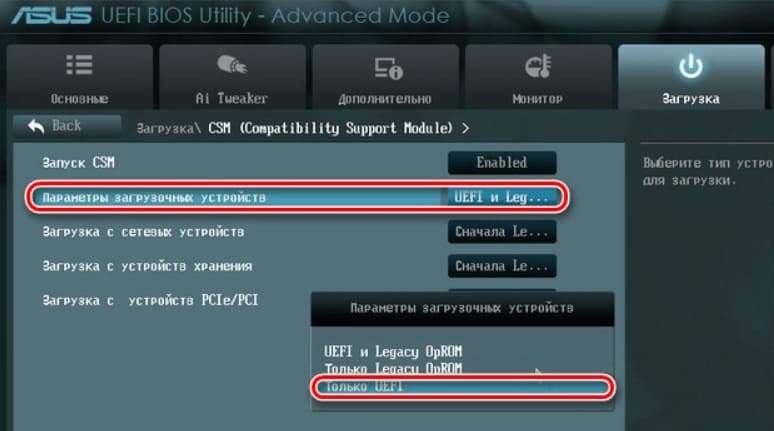
- Wählen Sie gegenüber der Zeile "Booten des Systems von Speichergeräten" "Both, UEFI first".
- Wir gehen zum Abschnitt "Secure Boot" und geben gegenüber "OS Type" "Windows UEFI Mode" an und kehren dann zum vorherigen Menü zurück.
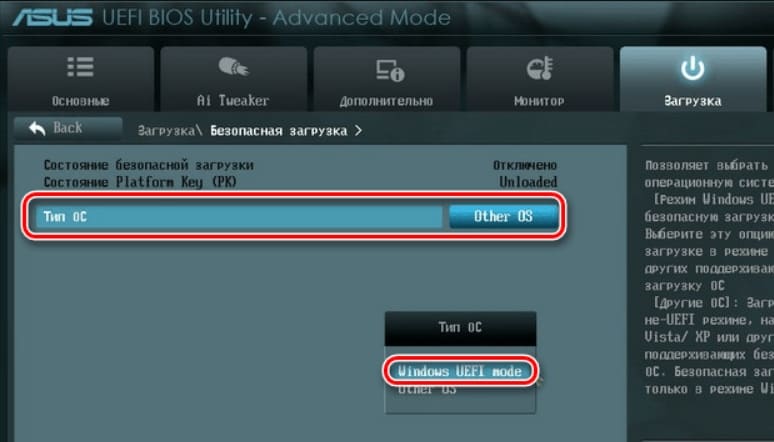
- Legen Sie die Boot-Priorität fest, indem Sie das USB-Flash-Laufwerk vor dem ersten Parameter angeben, und drücken Sie F10, um die Änderungen zu speichern.
- Ausgehend von einem USB-Flash-Laufwerk sehen wir ein Standard-Installationsfenster. Befolgen Sie das Verfahren gemäß den Anweisungen auf dem Bildschirm.
Der Unterschied zwischen der Installation für Computer mit UEFI und Geräten mit BIOS besteht eigentlich nur in der Vorbereitung des Laufwerks und den Einstellungen, die dem Windows-Installationsprozess selbst vorausgehen, dann verläuft die Installation auf die gleiche Weise.